Cómo cambiar un tema en WordPress
Teniendo en cuenta que el 75% de los visitantes juzgan la credibilidad de una marca en base al diseño de tu sitio web, es importante crear un sitio visualmente atractivo desde el principio. Afortunadamente, cambiar la apariencia de un sitio de WordPress sólo requiere la instalación de un tema, un conjunto de archivos responsables de la apariencia de un sitio web.
Hay un montón de temas de WordPress gratuitos y premium disponibles en el directorio oficial de temas y en varios mercados. Quienes tengan un presupuesto ajustado pueden optar por un tema de WordPress gratuito, mientras que los usuarios más orientados al rendimiento pueden buscar un tema pensado para la velocidad.
Este artículo te mostrará cómo cambiar de tema en WordPress sin perder nada ademas de mostrarte los requisitos previos para el proceso. También exploraremos diferentes problemas que el cambio de temas puede resolver.
Tabla de Contenidos
Antes de cambiar de tema
Antes de cambiar tu tema de WordPress, asegúrate de guardar los siguientes datos del antiguo tema:
- Fragmentos de código: incluye todo el código que no forma parte de tus plugins o del núcleo de WordPress. También puedes instalar un plugin para hacer un seguimiento del código existente con unos pocos clics.
- Código de seguimiento de Google Analytics: esta práctica es especialmente importante si has añadido código de análisis al tema actual. De lo contrario, no podrás seguir el rendimiento de tu sitio después de cambiar de tema.
- Contenido de la barra lateral y de los widgets: cada tema tiene diferentes áreas de barra lateral y de widgets, por lo que cambiar de tema de WordPress puede alterar su visibilidad o posicionamiento. Este paso incluye tomar nota de cualquier código personalizado añadido previamente a estas áreas.
- Archivo de copia de seguridad del sitio web: no es necesario realizar una copia de seguridad de tu sitio de WordPress si estás trabajando en un entorno de ensayo.
Además, comprueba la velocidad de carga y el rendimiento actuales de tu sitio web para asegurarte de que el nuevo tema funciona mejor que el anterior.
Consejo profesional
Recomendamos probar el nuevo tema en un entorno de ensayo antes de instalarlo en un sitio real. Además de proporcionar un espacio para la prueba y el error, un sitio de ensayo de WordPress te permite descubrir y resolver errores críticos sin arriesgar la funcionalidad del sitio en vivo.
4 pasos para cambiar un tema de WordPress
Una vez que te hayas ocupado de los requisitos previos, sigue esta guía paso a paso para cambiar tu tema de WordPress.
Paso 1. Activar el modo de mantenimiento
Al activar el modo de mantenimiento de WordPress indica a los visitantes del sitio que éste no está disponible debido a un mantenimiento en curso. Este estado ayuda a preservar la credibilidad de tu marca durante la transición, especialmente si los cambios hacen que algunas de las características no funcionen.
La forma más fácil de hacerlo es utilizando un plugin como WP Maintenance Mode. También puedes crear una página de modo de mantenimiento con un plugin de construcción de páginas o habilitar el modo de mantenimiento desde el panel de control de tu alojamiento web. Estos métodos no requieren codificación.
Consejo profesional
Si eliges cambiar los temas utilizando un sitio de ensayo o staging, no dudes en saltarte este paso.
Paso 2. Instalar el nuevo tema de WordPress
Este tutorial sirve para instalar temas gratuitos disponibles en el directorio de temas de WordPress. Para instalar un tema premium, deberás subir los archivos del tema manualmente.
- Entra al escritorio de administración de WordPress, dirígete a la sección de Apariencia y selecciona Temas. Ahora estás dentro de la página que te muestra los temas que tienes instalados en tu WordPress. Presiona el botón Añadir nuevo que aparece en la parte superior de la pantalla.

- Encuentra tu tema deseado utilizando la opción de búsqueda de temas de WordPress.

- Otra forma de limitar tus opciones es utilizando la función de Filtrar por características. Pulsa Aplicar filtros después de especificar los criterios.

- Pasa el ratón por encima del tema elegido y selecciona Instalar.
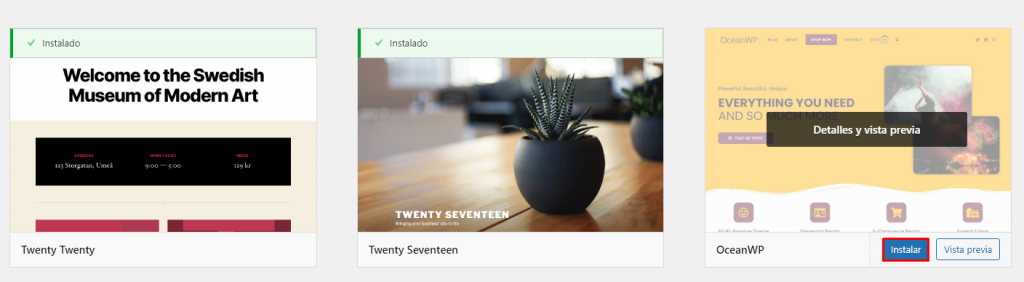
Paso 3. Previsualizar y activar el tema
Una vez completado el proceso de instalación, verás los botones de Vista previa y Activar cuando pases el ratón por encima del tema.
Al hacer clic en Vista previa se abrirá el tema en el personalizador de temas de WordPress, lo que te permitirá obtener una vista previa de cómo se verá el sitio web con él. Para utilizar el tema de inmediato, selecciona Activar.
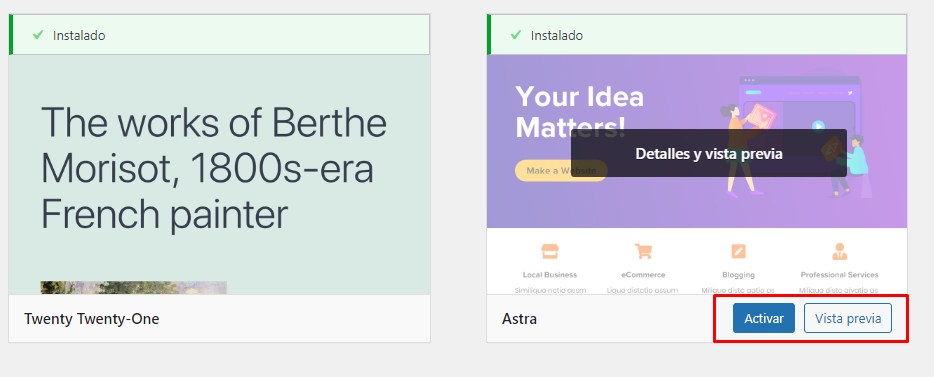
Consejo profesional
Cambia entre tus temas instalados navegando a Apariencia -> Temas desde tu panel de administrador de WordPress.
Paso 4. Corregir los errores y volver a añadir los fragmentos de código personalizados
Dado que el nuevo tema no tendrá modificaciones, deberás restaurar todos los datos, el código personalizado y la configuración del tema anterior. La siguiente lista te garantizará que hagas toda la configuración necesaria antes de publicar los cambios en el sitio.
- Código: añade fragmentos de código, shortcodes específicos del tema, código de seguimiento y contenido de la barra lateral. El diseño de las barras laterales también puede cambiar, así que comprueba y reajusta la posición de los widgets en consecuencia.
- Páginas: revisa y reajusta la disposición y el formato de las áreas de widgets en todo el sitio de WordPress.
- Favicon: asegúrate de que el favicon funciona correctamente. De lo contrario, vuelve a añadirlo a través del personalizador de WordPress.
- Marcado Schema: si has utilizado un plugin para añadir y gestionar los datos, la transición del tema no debería afectar al marcado Schema. De lo contrario, tendrás que reconfigurar el nuevo tema manualmente.
- Plugins: dado que algunos temas vienen con plugins preinstalados y características específicas del tema, querrás asegurarte de que no entren en conflicto con tus plugins existentes.
- Contenido del sitio web: el cambio de tema no debería afectar al contenido existente del sitio, pero debes asegurarte de que todo está en su lugar.
- Caché: abre tu sitio web de WordPress en varios navegadores y borra la caché. Al hacerlo, se eliminarán los archivos estáticos del sitio antes del cambio de tema, lo que garantizará una buena experiencia de usuario una vez que esté en funcionamiento.
Consejo profesional
Si has probado el nuevo tema de WordPress sin publicarlo, recuerda copiar el sitio de prueba en el sitio web principal y luego publicarlo.
Cambiar un tema de WordPress manualmente mediante FTP
Si no puedes acceder al área de administración de WordPress, puedes cambiar de tema mediante un cliente FTP.
Un cliente FTP te permite mover archivos entre tu ordenador y el servidor de tu sitio web. Piensa en ello como si utilizaras un gestor de archivos para organizar tus archivos, sólo que en lugar de tu ordenador, estás gestionando archivos en el servidor de tu sitio web.
FileZilla es un cliente FTP gratuito para transferir archivos. Está bien considerado por su facilidad de uso y su amplia compatibilidad con sistemas operativos.
Por esta razón, utilizaremos FileZilla para mostrarte cómo cambiar el tema de WordPress mediante FTP. Sin embargo, los pasos deberían ser similares a los de cualquier cliente FTP.
Paso 1. Accede a tu sitio web de WordPress mediante FTP
Para subir tu nuevo tema de WordPress mediante FTP, necesitas establecer una conexión entre el cliente FTP y tu cuenta de alojamiento web.
Este proceso requiere credenciales FTP, que son vitales para establecer la conexión y garantizar que FileZilla pueda acceder a los archivos de tu sitio web. Por lo general, necesitarás los siguientes datos:
- Servidor FTP: normalmente una URL como ftp.tuweb.com o puede ser una dirección IP.
- Nombre de usuario FTP: el nombre de usuario asignado por tu proveedor de alojamiento para el acceso FTP.
- Contraseña FTP: la contraseña asociada a tu nombre de usuario FTP.
En hPanel, accede a tus credenciales FTP navegando a Sitios web → Administrar → Archivos → Cuentas FTP.
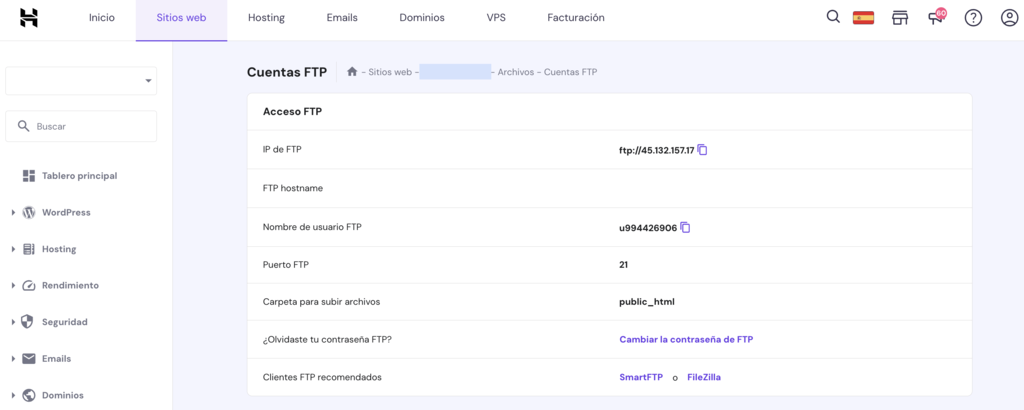
También puedes obtener tus credenciales FTP preguntando al equipo de soporte de tu proveedor de alojamiento.
En el cliente FTP, busca una sección para introducir los detalles de tu conexión. Pulsa el botón Quickconnect para establecer la conexión.
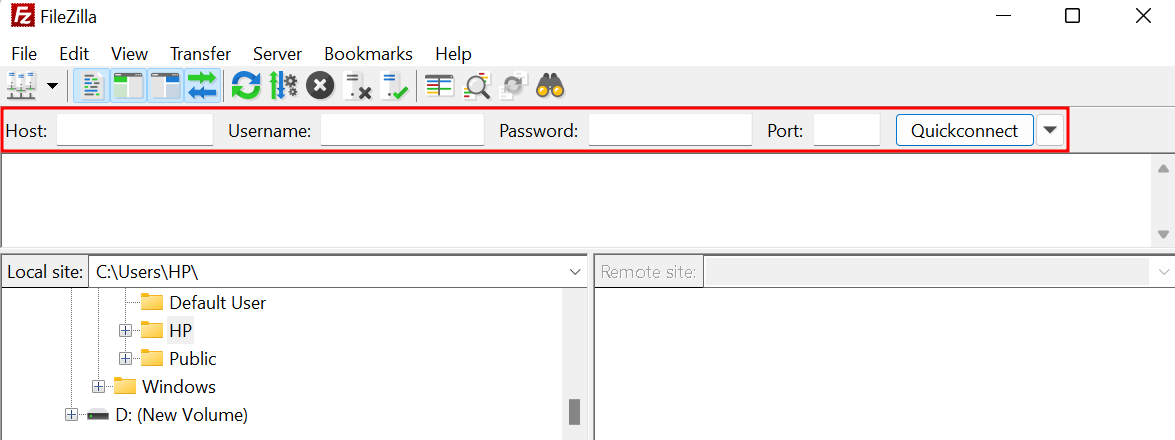
Paso 2. Navega hasta el directorio de temas
Una vez conectado, verás tus archivos locales a la izquierda de la ventana y los archivos de tu sitio web a la derecha.
Ahora puedes empezar a transferir archivos entre tu ordenador y tu cuenta de alojamiento web arrastrando y soltando archivos o utilizando el menú contextual.
Ahora, vamos a localizar los directorios de los temas instalados actualmente en tu sitio WordPress. Ve al panel del directorio Sitio remoto:/wp-content/themes/.
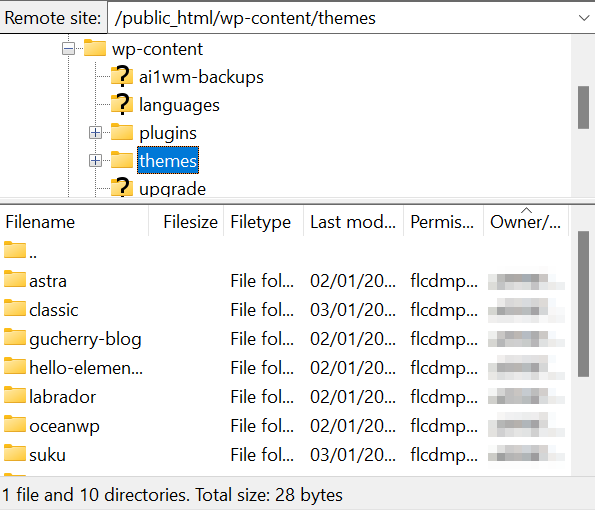
Paso 3. Descarga y sube el nuevo tema de WordPress
Si aún no lo has hecho, descarga el archivo ZIP del nuevo tema que quieras utilizar desde su fuente. Utilizaremos Sakara, un tema hijo de Martanda, como ejemplo.
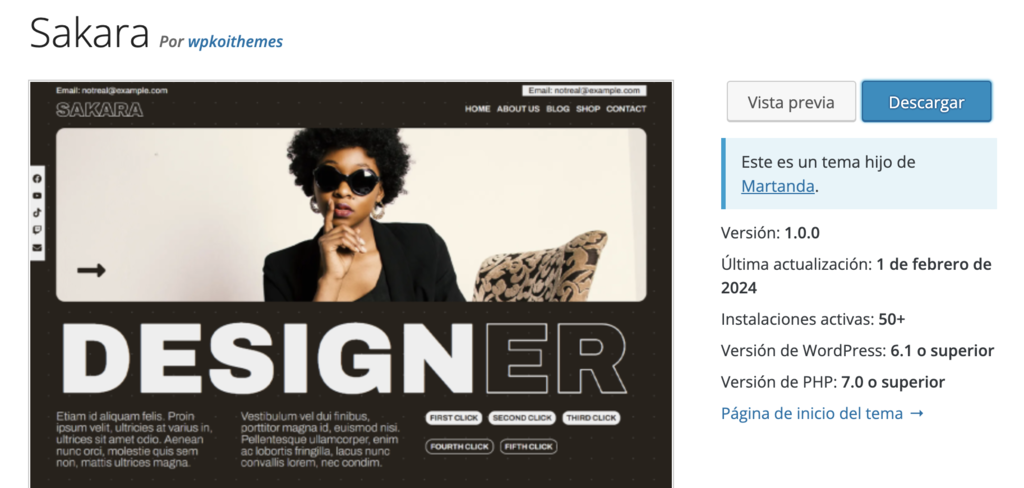
A continuación, descomprime este archivo en tu ordenador.
Es hora de subir la carpeta del tema descomprimido al directorio /wp-content/themes/. Aquí tienes la guía paso a paso:
- Localiza la carpeta del tema descomprimido en tu disco duro, en el panel izquierdo.
- Selecciona los archivos que quieras subir.
- Haz clic con el botón derecho del ratón en tu selección y elige Cargar.
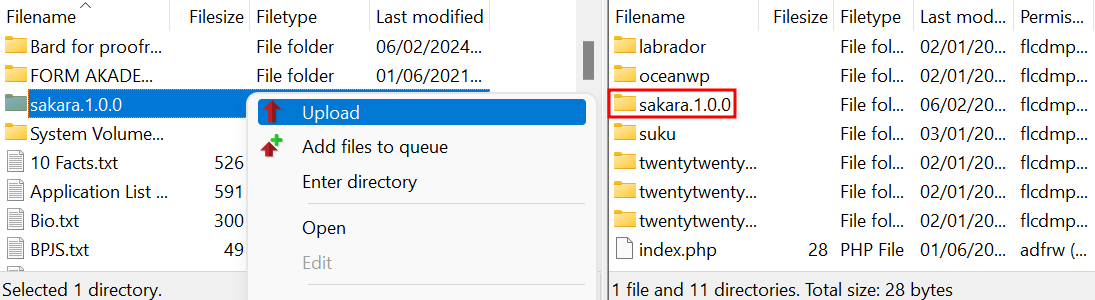
Asegúrate de que la carga se completa por completo para evitar que se dañen los archivos.
Paso 4. Activa el nuevo tema
Como no puedes acceder al área de administración de WordPress, tendrás que hacer modificaciones directas en la base de datos de tu sitio de WordPress. Ten cuidado durante este proceso, ya que los cambios incorrectos en la codificación pueden provocar problemas en tu sitio.
A continuación te explicamos cómo activar tu nuevo tema a través de la base de datos phpMyAdmin:
- Accede a tu base de datos a través de hPanel. Ve a Sitios web → Gestionar → Bases de datos → phpMyAdmin. En el panel, haz clic en Ingresar a phpMyAdmin.
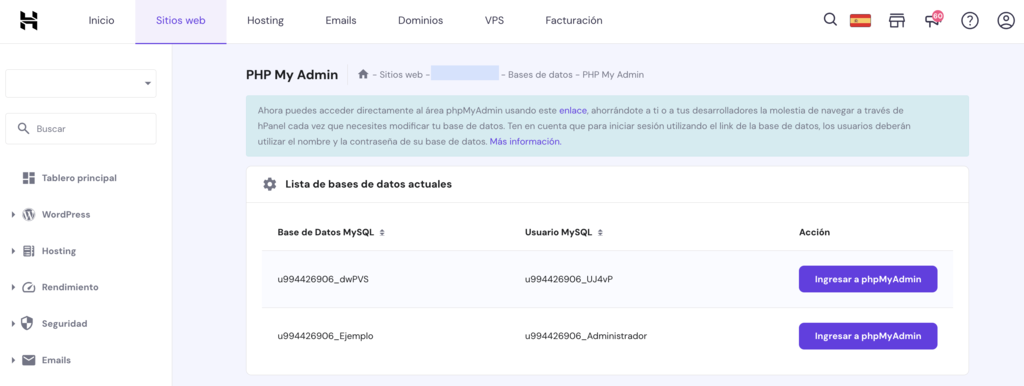
- Una vez dentro, busca la tabla wp_options.
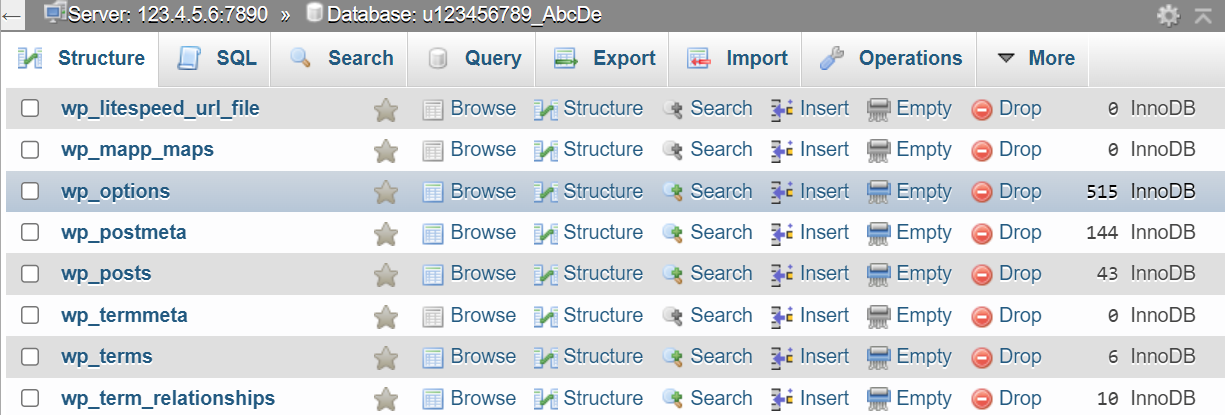
- Dentro de wp_options, busca las filas template y stylesheet. Éstas son las responsables de definir el tema activo.
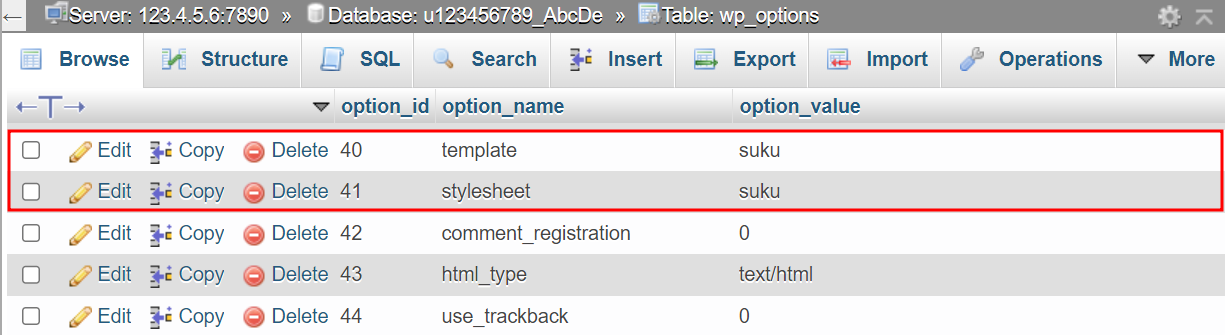
- Haz clic en Editar en las filas de plantillas y hojas de estilo para introducir el nombre del directorio del nuevo tema que has subido a tu cliente FTP.
- En el campo option_value, sustituye el nombre del tema actual por el nombre del directorio del nuevo tema. El nombre del directorio debe introducirse exactamente como aparece en /wp-content/themes/. Guarda los cambios.
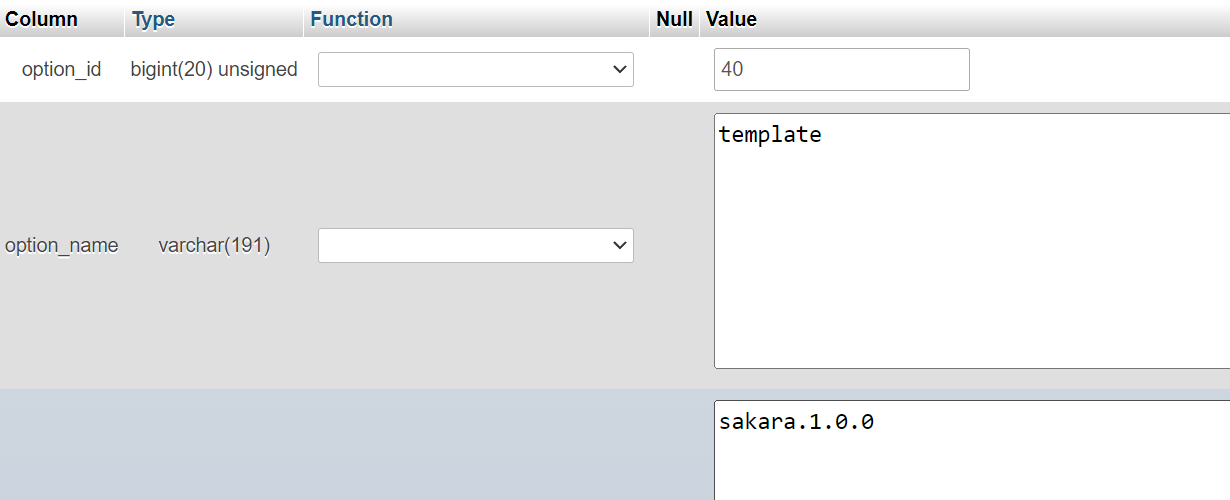
Después de cambiar los valores de la base de datos, borra la caché de tu navegador para asegurarte de que no estás viendo la versión en caché de tu sitio.
Comprueba si el nuevo tema está activo. Si el sitio tiene el aspecto esperado, el cambio de tema se ha realizado correctamente. Además, prueba a fondo tu sitio de WordPress para asegurarte de que todas las funciones funcionan como se espera.
¿Qué problemas puede resolver el cambio de tema?
Instalar nuevos temas en WordPress puede dar algo más que una nueva imagen a tu sitio. Este método también es eficaz para resolver los siguientes problemas:
- Diseño anticuado: cada vez hay más temas con diseños nuevos en el mercado, lo que te permite estar al día con las últimas tendencias de UX y mantener un aspecto fresco en todo el sitio.
- Limitaciones del tema: es posible que el tema instalado actualmente no tenga la funcionalidad que el sitio necesita, lo que exige uno nuevo.
- Tiempo de carga lento: instalar un tema de WordPress optimizado puede mejorar la velocidad y el rendimiento del sitio.
- Cuestiones de seguridad: cambiar de un tema anulado a uno con licencia es una buena práctica para mejorar la seguridad de tu sitio de WordPress. Evita los temas anulados ya que suelen contener código malicioso que crea vulnerabilidades al instalarlos.
- Incompatibilidad con la versión de WordPress y PHP: si la actualización del tema activo no resuelve los problemas de compatibilidad, se recomienda a los usuarios de WordPress que cambien a un tema que sea compatible con su versión actual de WordPress y PHP.
Conclusión
Seguir con el mismo tema de WordPress durante un período prolongado puede ser sencillo, pero cambiar a un nuevo tema aportará muchos beneficios a tu sitio. Además de darle una imagen renovada a tu sitio, un nuevo tema puede resolver una serie de problemas y proveer nuevas funcionalidades.
Por ejemplo, cambiar tu tema de WordPress puede optimizar el rendimiento de tu sitio. Asegúrate de optimizar también la velocidad de tu sitio utilizando un plan de hosting con WordPress de alta calidad.
Esperamos que este artículo te haya ayudado a entender cómo cambiar tu tema de WordPress correctamente. Buena suerte.

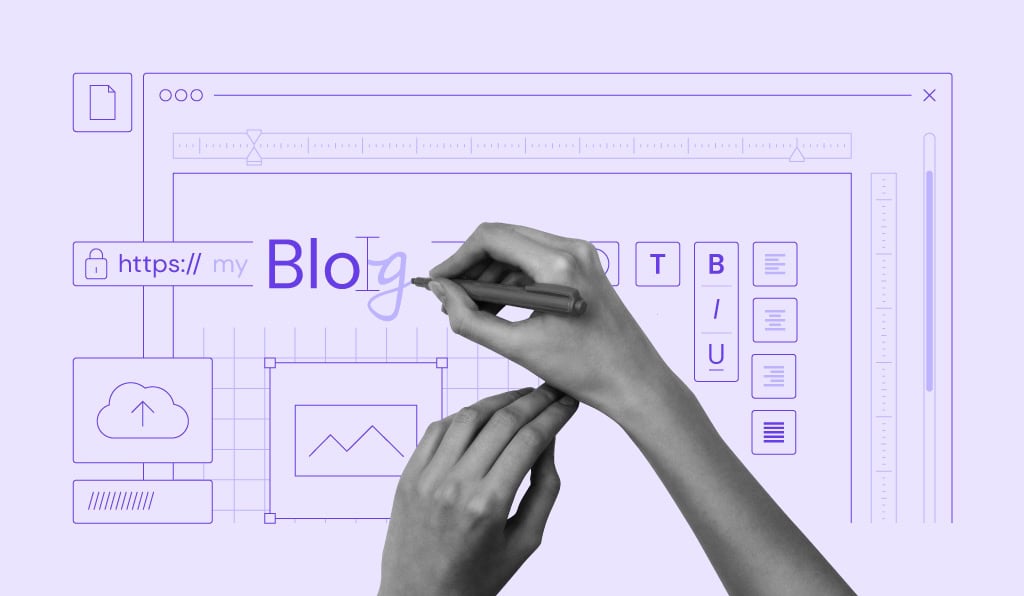


Comentarios
June 10 2018
Gracias. Me ha resultado muy útil.