Cómo solucionar el error ERR_CONNECTION_RESET en Chrome: 7 formas rápidas
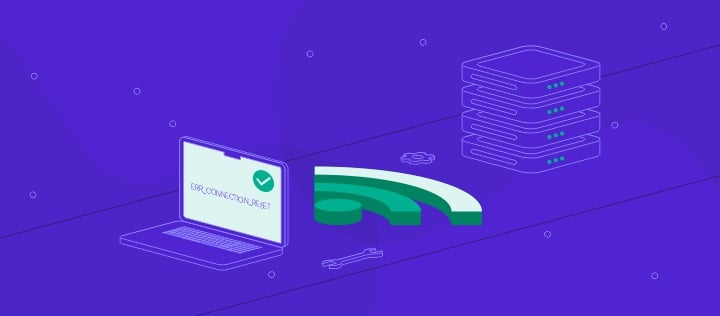
Encontrarse con errores de conexión, como el ERR_CONNECTION_RESET en Google Chrome, es una experiencia irritante para los visitantes de la página web.

Si recibes el mensaje de error ERR_CONNECTION_RESET, significa que tu navegador de Internet no puede conectarse al servidor del sitio web de destino. Normalmente indica un problema de conexión del cliente.
Afortunadamente, solucionar el error ERR_CONNECTION_RESET es relativamente fácil. Este tutorial explicará las posibles causas de este error y ofrecerá siete formas rápidas de solucionarlo.
| Código de error | ERR_CONNECTION_RESET |
| Tipo de error | Error de conexión |
| Variaciones de error | No se puede acceder a este sitio Esta página web no está disponible La conexión se ha restablecido Hmmm… no se puede acceder a esta página |
| Causas del error | Configuración incorrecta de Internet Problemas con el dispositivo de red Interferencia de VPN, antivirus o firewall Caché del navegador obsoleta Proxy defectuoso |
Tabla de Contenidos
¿Qué es ERR_CONNECTION_RESET?
El error ERR_CONNECTION_RESET se produce cuando la conexión con el servidor del sitio web no se establece correctamente. En pocas palabras, no se carga porque el servidor no puede enviar datos a tu navegador.
¿Qué es ERR_CONNECTION_RESET?
El error ERR_CONNECTION_RESET se produce cuando la conexión con el servidor del sitio web no se establece correctamente. En pocas palabras, no se carga porque el servidor no puede enviar datos a tu navegador.
¿Qué causa el error ERR_CONNECTION_RESET?
En el navegador Google Chrome, el mensaje de error ERR_CONNECTION_RESET tiene este aspecto:
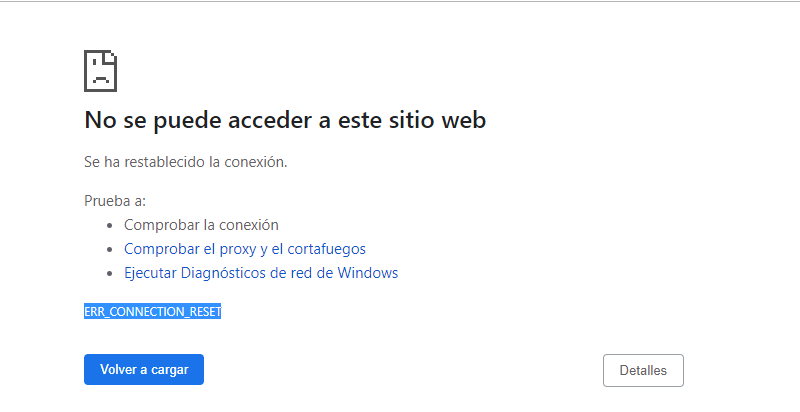
Si utilizas otros navegadores, como Mozilla Firefox, Microsoft Edge o Internet Explorer, es posible que recibas un mensaje similar, como “Se ha restablecido la conexión” o “Hmmm… no se puede acceder a esta página”.
En la mayoría de los casos, el error ERR_CONNECTION_RESET es causado por un problema con tu conexión a Internet (del cliente) más que por un problema con el sitio web de destino (del servidor).
Estas son algunas de las posibles causas de este error por parte del cliente:
- Problemas con el dispositivo de red. El dispositivo de red o el router pueden tener problemas, como el sobrecalentamiento. Un enrutador sobrecalentado puede ralentizar o incluso eliminar la conexión a Internet.
- Interferencia de la VPN. El propósito de las VPN es aumentar la privacidad y la libertad en la web. Por desgracia, a veces los servidores VPN pueden tener problemas que pueden afectar negativamente a tu conexión a Internet.
- Interferencia de antivirus o firewall. Los programas de antivirus y firewall protegen tu ordenador de virus y malware. Sin embargo, a veces pueden identificar erróneamente páginas web seguras como amenazas, bloqueando la conexión.
- Caché del navegador obsoleta. La caché del navegador eleva la experiencia de navegación al aumentar la velocidad de carga y aplicar la personalización. Por desgracia, una caché anticuada puede causar problemas de conexión en su lugar.
- Proxy defectuoso. Un proxy ayuda a los usuarios de Internet a permanecer en el anonimato ocultando sus direcciones IP. Sin embargo, los proxies no son inmunes a los problemas: un mal proxy puede hacer que pierdas tu conexión a Internet.
- Configuración TCP/IP incorrecta o corrupta. Una configuración correcta de TCP/IP permite que los ordenadores se conecten a Internet. Si están mal configurados o corruptos, puedes encontrar problemas de conexión.
Un error del lado del cliente como ERR_CONNECTION_RESET no es difícil de resolver ya que puedes arreglarlo tú mismo. Todo lo que tienes que hacer es corregir la configuración de tu ordenador o eliminar los posibles obstáculos de tu conexión a Internet, no tienes que esperar a que el propietario del sitio web solucione sus problemas con el servidor.
7 métodos para solucionar el error ERR_CONNECTION_RESET
En esta sección, exploraremos siete métodos para resolver el error ERR_CONNECTION_RESET. Explicaremos cada técnica paso a paso.
1. Comprobar si el sitio web funciona
ERR_CONNECTION_RESET suele ser un error del cliente, pero en algunos casos puede ser causado por el propio sitio web. Así que primero, comprueba si la página web funciona para otras personas para averiguar si hay un problema con tu dispositivo.
Para comprobar si la web funciona en todo el mundo, utiliza un comprobador de servidores de sitios web en línea como la herramienta Is It Down Right Now? de Website Planet.
Lo único que tienes que hacer es introducir la URL en la herramienta y pulsar Intro.
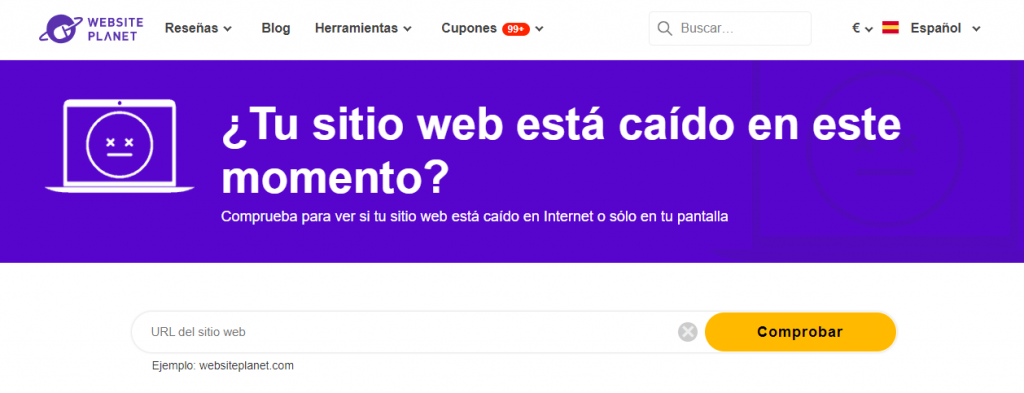
Si el servidor del sitio web está caído, no tendrás más remedio que esperar a que sus administradores solucionen el problema. Si eres el propietario, ponte en contacto con tu proveedor de alojamiento web para informarle de la caída del servidor.
Sin embargo, si descubres que la página web sigue funcionando para todos los demás, continúa con el siguiente método.
2. Desconectar la VPN
El uso de una VPN tiene muchas ventajas, como la protección de tu privacidad y la posibilidad de acceder a contenidos bloqueados por región. Sin embargo, las VPN no son perfectas, pueden causar problemas de conexión a la red de vez en cuando.
Si utilizas una VPN, vale la pena desconectarte temporalmente de ella e intentar volver a acceder al sitio web problemático.
La desconexión de una VPN puede hacerse a través de tu cliente VPN. Por ejemplo, así es como se hace con una cuenta de NordVPN:
- Abre el cliente de NordVPN.
- Asegúrate de estar conectado a un servidor y selecciona Desconectar.
- Selecciona durante cuánto tiempo quieres pausar la conexión VPN.
Si el mensaje de error persiste, prueba los otros métodos.
3. Reiniciar el dispositivo de red
Muchos problemas con las conexiones de red pueden resolverse simplemente reiniciando el dispositivo de red o el router. Es uno de los métodos más rápidos y sencillos, por lo que merece la pena probarlo siempre que tengas problemas con Internet.
Todo lo que tienes que hacer es desenchufar el cable de alimentación de tu router y esperar al menos 10-30 segundos antes de volver a enchufarlo.
Si el problema persiste, intenta abrir el sitio web con otro dispositivo que esté conectado correctamente a la misma red. Si el mensaje de error sigue apareciendo, intenta ponerte en contacto con tu proveedor de Internet.
4. Borrar la caché del navegador
Google Chrome almacena datos en su caché para reducir la velocidad de carga y ofrecer experiencias web personalizadas a los usuarios. En ocasiones, la información de la caché del navegador puede estar obsoleta, lo que provoca problemas de conectividad.
Para borrar la caché del navegador en Google Chrome, sigue estos pasos:
- Navega hasta el menú de los tres puntos -> Más herramientas -> Borrar datos de navegación.
- En el menú desplegable de rango de Tiempo, elige Desde siempre.
- Asegúrate de que estén seleccionados todos los datos de navegación, incluyendo el historial de navegación, las cookies y otros datos del sitio, así como las imágenes y archivos almacenados en caché.
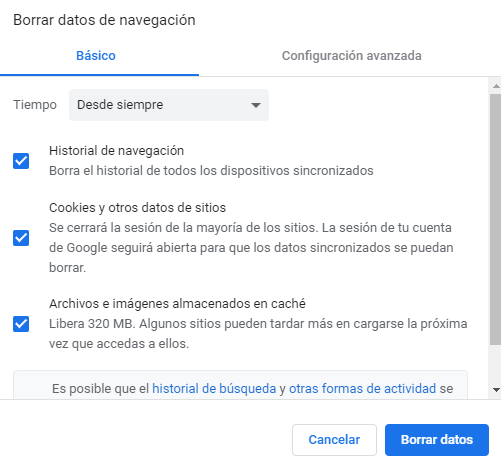
- Haz clic en Borrar datos.
5. Desactivar el antivirus y el firewall
Disponer de un antivirus y un firewall es esencial para mantener el ordenador protegido. Sin embargo, algunos software de firewall y antivirus pueden bloquear incorrectamente sitios web perfectamente seguros.
Si estás seguro de que el sitio web al que intentas acceder es seguro, prueba a desactivar temporalmente el antivirus y el firewall para ver si se soluciona el error de restablecimiento de la conexión.
Los pasos para desactivar el firewall y el antivirus serán específicos dependiendo del software que utilices. Consulta su documentación si no sabes cómo hacerlo.
Para los usuarios de Windows, he aquí cómo desactivar los programas antivirus y de firewall incorporados:
- Abre Configuración -> Privacidad y seguridad.
- Haz clic en Protección contra virus y amenazas.
- En Configuración de antivirus y protección contra amenazas, selecciona Administrar la configuración.
- Desactiva la protección en tiempo real.
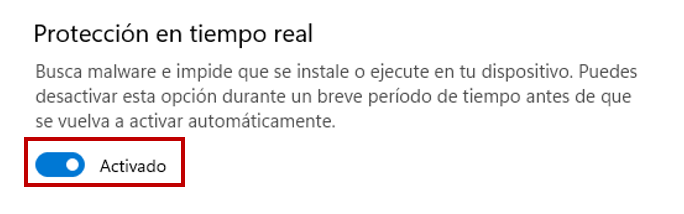
- Ve a Firewall y protección de red.
- Abre cada perfil de red (red de dominio, red privada y red pública) y desactiva el Firewall de Microsoft Defender.
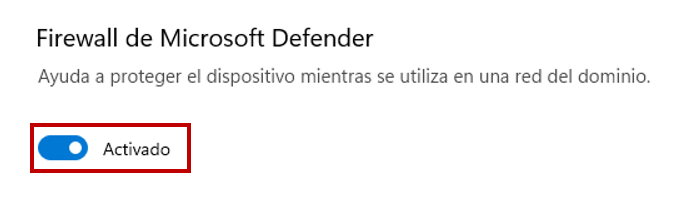
Después de probar este método, no te olvides de volver a activar el software antivirus y el firewall. Si lo dejas desactivado durante mucho tiempo, tu ordenador será vulnerable a los virus y al malware.
6. Desactivar el acceso al servidor proxy
Los proxies protegen tu privacidad en la web ocultando tu dirección IP real. Por desgracia, un proxy también puede tener problemas, como la sobrecarga o un servidor muerto.
Si utilizas un proxy, intenta desactivar temporalmente tu conexión a él. A continuación te explicamos cómo hacerlo a través de la configuración de Internet de Windows:
- Ve al Panel de Control -> Redes e Internet -> Opciones de Internet.
- Abre la pestaña Conexiones.
- Elige la opción de configuración de LAN.
- Desmarca la opción Usar un servidor proxy para la LAN.
- Marca Detectar la configuración automáticamente.
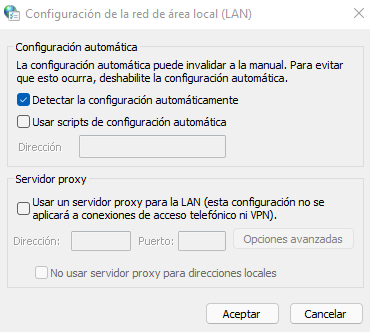
- Haz clic en Aceptar.
A continuación se explica cómo cambiar la configuración del proxy en un dispositivo macOS:
- Ve a Preferencias del Sistema -> Red.
- Selecciona tu conexión a internet activa.
- Haz clic en Avanzado -> Proxies.
- En la pestaña Selecciona un protocolo, desmarca todos los protocolos y haz clic en OK.
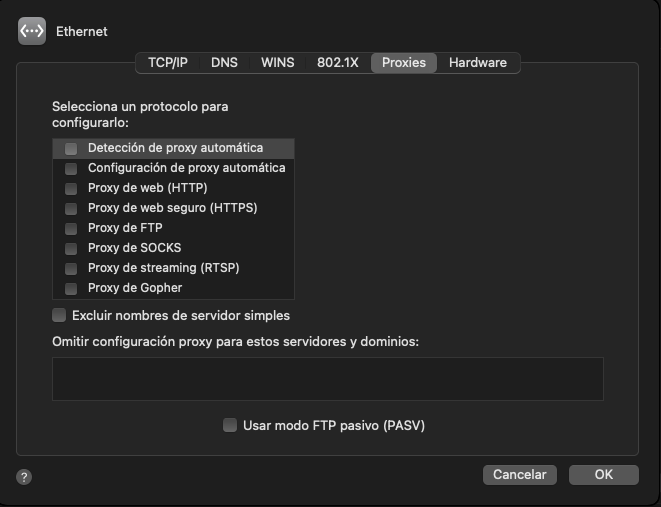
7. Restablecer la configuración de TCP/IP
TCP/IP es uno de los elementos más importantes que permiten a un ordenador conectarse a Internet. Si la configuración de TCP/IP es incorrecta o está dañada, los datos que tu ordenador envía a la red no se transferirán, provocando el error de restablecimiento de la conexión.
Así que, si todo lo demás falla, prueba a restablecer la configuración TCP e IP. Esta acción revertirá todos los cambios a la configuración por defecto.
A continuación se explica cómo restablecer la configuración de red TCP/IP en un sistema operativo Windows mediante la línea de comandos:
- Pulsa las teclas Windows + R, escribe cmd y haz clic en Aceptar. Como alternativa, también puedes abrir el menú de Inicio y buscar Símbolo del sistema. Asegúrese de ejecutarlo como administrador.
- Aparecerá la ventana del símbolo del sistema.
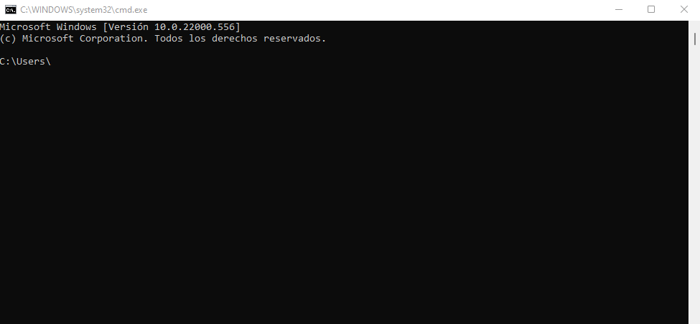
- Escribe cada uno de los siguientes comandos en el símbolo del sistema y pulsa Intro uno por uno. No los ejecutes todos juntos.
netsh winsock reset netsh int ip reset ipconfig /release ipconfig /renew ipconfig /flushdns
Así es como se restablece TCP/IP en macOS:
- Ve a Preferencias del Sistema -> Red.
- Selecciona tu conexión a internet activa.
- Abre Avanzado -> TCP/IP.
- Haz clic en Nueva concesión de DHCP.
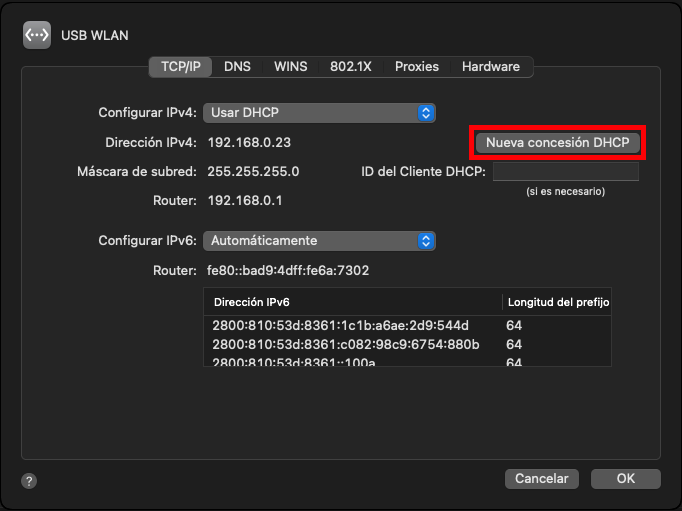
Conoce otros errores similares a err_connection_reset:
Conclusión
El mensaje de error ERR_CONNECTION_RESET significa que tu navegador no ha podido establecer una conexión con el servidor web. En pocas palabras, la página web no ha cargado porque el servidor no puede enviar datos a tu navegador.
En este tutorial, hemos explorado siete maneras de arreglar el error ERR_CONNECTION_RESET:
- Comprobar si el sitio web está funcionando. Aunque es raro, un problema del servidor podría estar causando este error. Utiliza una herramienta de comprobación de sitios web para averiguar si está caído para todos los demás.
- Desconectar la VPN. Una VPN a veces puede interferir con las conexiones de red. Desactívala temporalmente utilizando tu cliente VPN.
- Reiniciar el dispositivo de red. Reiniciar el router puede solucionar muchos problemas de Internet. Desenchufa el cable de alimentación de tu router y vuélvelo a enchufar después de 10-30 segundos.
- Borrar la caché del navegador. Una caché del navegador obsoleta puede causar problemas de conectividad. Intenta borrar la caché y otros datos del navegador a través de la configuración de Google Chrome.
- Desactivar el antivirus y el firewall. Algunos programas de antivirus y firewall pueden identificar erróneamente sitios web seguros como peligrosos. Desactivar temporalmente el programa antivirus y el firewall puede solucionar este error.
- Desactivar el acceso al servidor proxy. Los proxies también pueden causar problemas. Si utilizas un proxy, prueba a desactivarlo y ver si el error persiste.
- Restablecer la configuración TCP/IP. Una configuración TCP/IP incorrecta o corrupta no te permitirá conectarte a Internet. Restablecer el TCP/IP cambiará la configuración de Internet a la predeterminada, lo que posiblemente arregle el mensaje de error.
¡Buena suerte! Esperamos que alguno de los métodos te haya ayudado a solucionar el error ERR_CONNECTION_RESET. No dudes en dejar un comentario si tienes alguna pregunta o consejo.


