Cómo solucionar el error NET::ERR_CERT_AUTHORITY_INVALID: 10 métodos probados
NET::ERR_CERT_AUTHORITY_INVALID es un error común que se encuentra al visitar sitios web con problemas de Secure Sockets Layer (SSL). Para los propietarios de sitios web, este error puede tener un impacto negativo en el tráfico y las conversiones, ya que tu sitio se vuelve inaccesible para los visitantes.
Como una de las principales ventajas de los certificados SSL es la seguridad de la transferencia de datos, el error NET::ERR_CERT_AUTHORITY_INVALID puede afectar negativamente al tráfico del sitio web y a su posicionamiento en buscadores (SEO).
Por tanto, los administradores de sitios web deben solucionar rápidamente este error para mantener la confianza de los usuarios y asegurar la integridad de su sitio.
En este artículo, veremos qué es el error NET::ERR_CERT_AUTHORITY_INVALID, sus principales causas y 10 soluciones probadas para arreglarlo.
| Código de error | NET::ERR_CERT_AUTHORITY_INVALID |
| Tipo de error | Problema de conexión SSL |
| Variaciones de error | NET::ERR_CERT_INVALIDNET::ERR_CERT_COMMON_NAME_INVALID NET::ERR_CERT_DATE_INVALID SEC_ERROR_UNKNOWN_ISSUER DLG_FLAGS_SEC_CERTDATE_INVALID |
| Causas del error | Certificados SSL caducados Certificados comprometidos Nombre de dominio inválido Conexión a Internet no segura Problemas con el navegador |

Tabla de Contenidos
¿Qué es NET::ERR_CERT_AUTHORITY_INVALID?
NET::ERR_CERT_AUTHORITY_INVALID es un error relacionado con la seguridad que los navegadores muestran cuando no pueden verificar el certificado SSL de un sitio web. Este error sugiere que el sitio web podría haber recibido su certificado SSL de una Autoridad de Certificación (CA) no fiable, poniendo en riesgo la seguridad de los datos de los visitantes si continúan.
¿Qué causa el error NET::ERR_CERT_AUTHORITY_INVALID?
El error NET::ERR_CERT_AUTHORITY_INVALID puede deberse a problemas relacionados con SSL y el navegador, como por ejemplo:
- Certificados SSL caducados: un navegador suele marcar como no válido un certificado caducado, ya que no puede garantizar el cifrado de los datos hasta que se renueve.
- Certificados autofirmados: este tipo de certificado SSL no lo emite una Autoridad de Certificación (CA), por lo que carece de la verificación de terceros que los navegadores necesitan para confiar.
- Fecha y hora incorrectas: un sistema operativo obsoleto puede dar lugar a una configuración incorrecta de la fecha y la hora, lo que le lleva a marcar un certificado válido como caducado.
- Autoridad de certificación no fiable: el certificado SSL de tu sitio web lo emite una autoridad de certificación desconocida que no aparece en la lista de autoridades de certificación fiables de los navegadores.
- Caché del navegador o estado SSL obsoletos: los navegadores guardan los certificados en caché para que las conexiones sean más rápidas, pero una caché antigua o corrupta puede provocar un desajuste con el certificado real.
- Interferencias de VPN y software de seguridad: las redes privadas virtuales y cierto software de seguridad, como cortafuegos y antivirus, pueden interferir en el proceso de enlace SSL, lo que provoca advertencias en el navegador.
Extensiones del navegador en conflicto: una extensión puede cambiar o bloquear incorrectamente la información del certificado que el navegador intenta verificar.
NET::ERR_CERT_AUTHORITY_INVALID en Google Chrome, Safari y otros navegadores
Esta sección te mostrará cómo se ve este error en particular en Google Chrome, Safari, Mozilla Firefox y Microsoft Edge.
Google Chrome
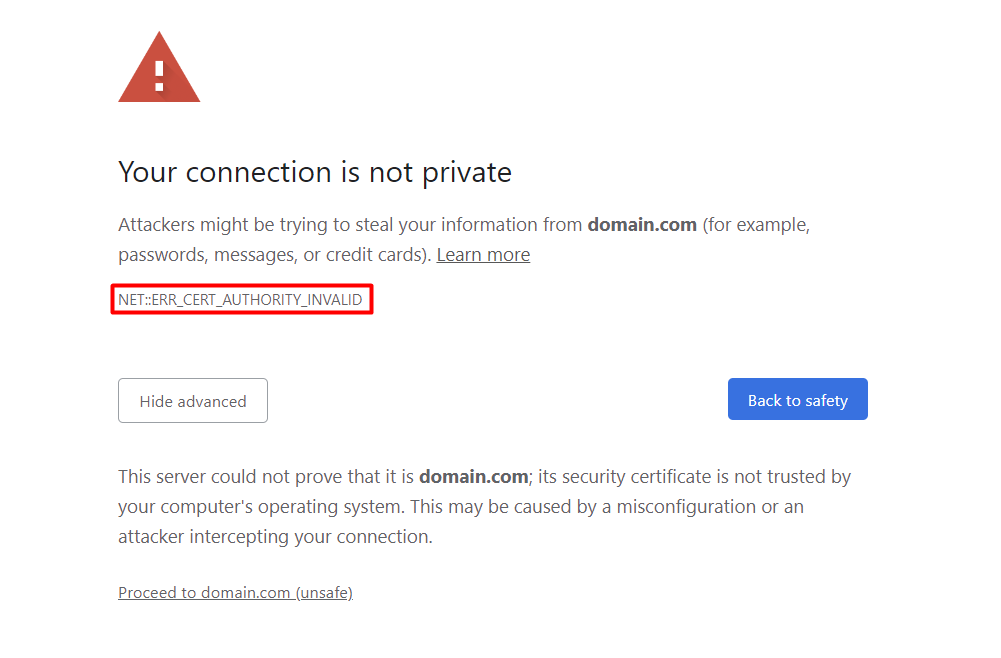
Cuando se accede a sitios web con errores SSL, el navegador Google Chrome muestra un mensaje que dice: “Tu conexión no es privada”.
Debajo del mensaje, Google Chrome también advierte a los usuarios de que los atacantes podrían robar su información y muestra el código de error real NET::ERR_CERT_AUTHORITY_INVALID.
Puedes seguir accediendo al sitio web bajo tu propia responsabilidad haciendo clic en Proceder a (nombre de dominio). Otras variaciones de este mensaje de error son:
- NET::ERR_CERT_COMMON_NAME_INVALID
- NET::ERR_CERT_INVALID
- NET::ERR_CERT_DATE_INVALID
- NET::ERR_CERT_WEAK_SIGNATURE_ALGORITHM
- NET::ERR_CERTIFICATE_TRANSPARENCY_REQUIRED
- SSL CERTIFICATE ERROR
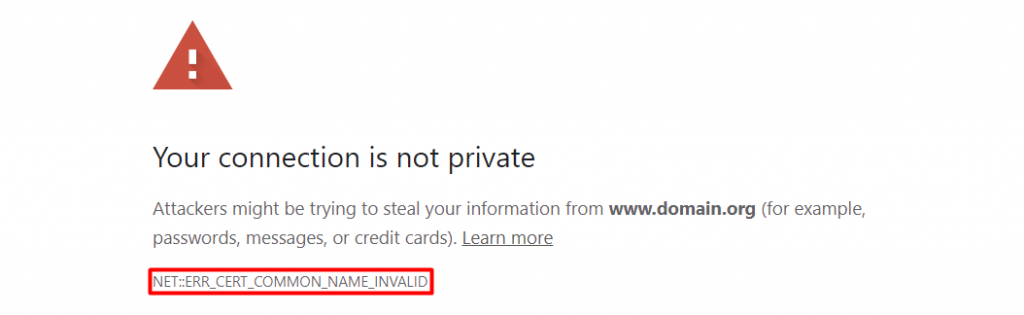
Cada variación de estos códigos de error SSL indica el problema real. Por ejemplo, el error NET::ERR_CERT_COMMON_NAME_INVALID indica que el nombre de dominio no coincide con el certificado SSL.
Safari
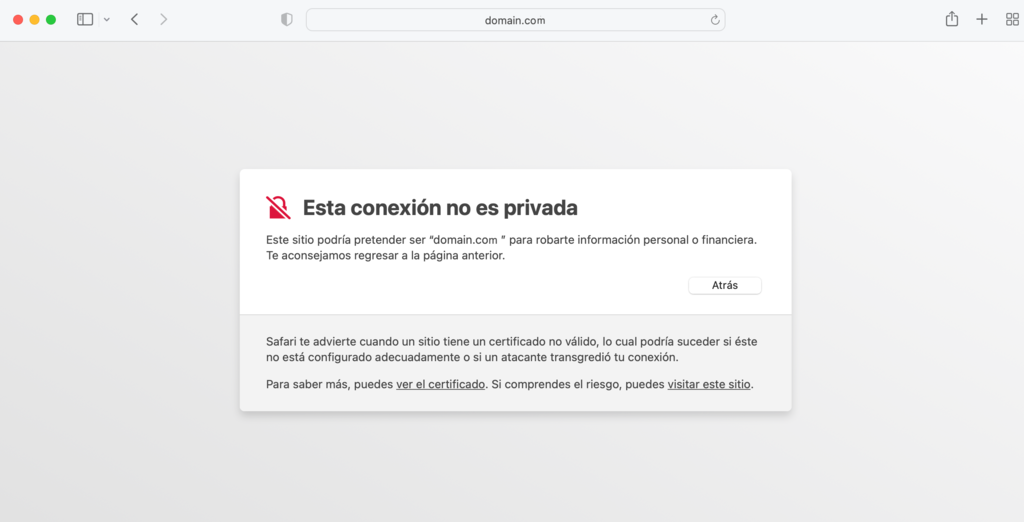
Para los usuarios de Safari, el mensaje de error que se muestra es bastante diferente al de Google Chrome y otros navegadores.
Cuando Safari no pueda validar la identidad del sitio web, advertirá a los usuarios de que podrían estar accediendo a un sitio fraudulento con una dirección similar.
A continuación, Safari te preguntará si quieres continuar. Puedes hacer clic en Mostrar certificado para encontrar más detalles sobre el certificado SSL.
Microsoft Edge
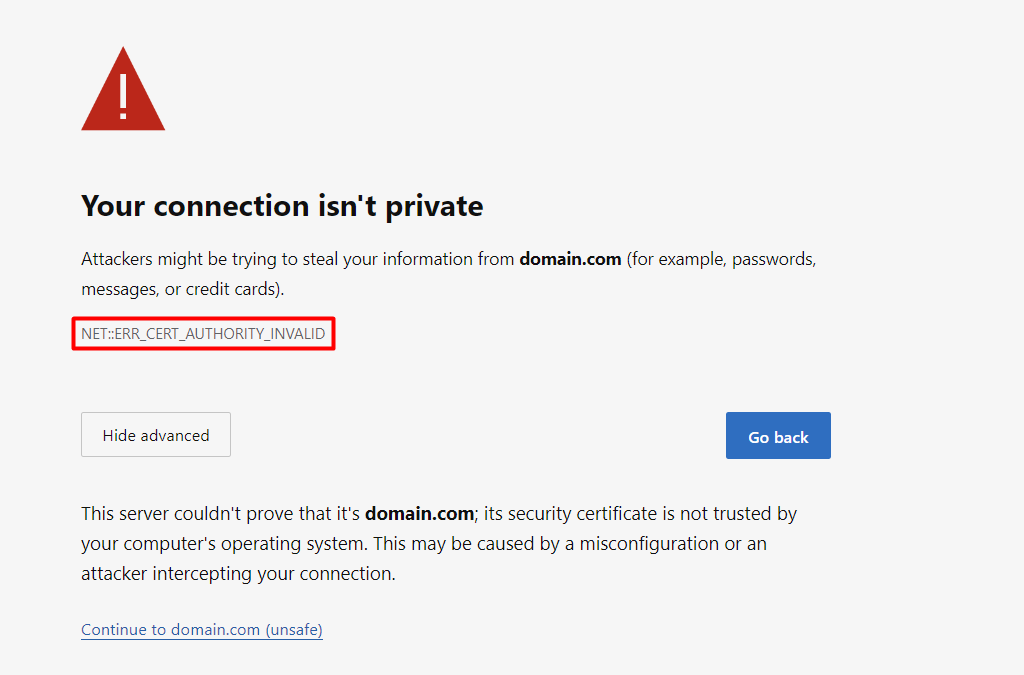
En Microsoft Edge, el mensaje de error es casi idéntico al de Google Chrome. Verás advertencias de error de que tu conexión no es privada, seguidas del código de error NET::ERR_CERT_AUTHORITY_INVALID.
Otros códigos de error que muestra Microsoft Edge son:
- NET::ERR_CERT_COMMON_NAME_INVALID
- DLG_FLAGS_SEC_CERTDATE_INVALID
- DLG_FLAGS_SEC_CERT_CN_INVALID
- DLG_FLAGS_INVALID_CA
Al igual que en el caso de Google Chrome, cada uno de estos códigos indica la causa principal del error SSL.
Mozilla Firefox
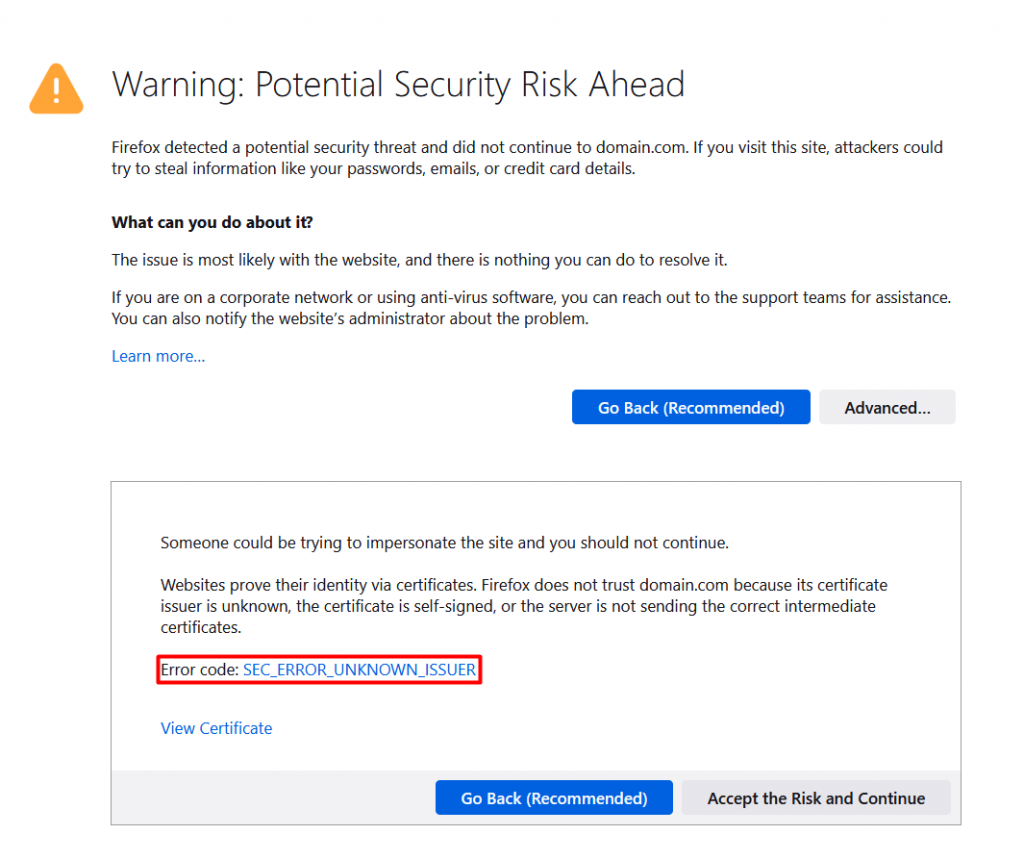
En términos de dar información detallada sobre el error, Firefox hace un mejor trabajo que Google Chrome, Safari y Microsoft Edge.
En lugar del habitual mensaje de “los atacantes podrían estar intentando robar tu información”, este navegador proporciona las causas reales del error. Entonces, puedes continuar bajo tu propio riesgo o volver a la página anterior.
Sin embargo, Firefox no utiliza el código NET::ERR_CERT_AUTHORITY_INVALID para indicar los errores SSL. En su lugar, el navegador utiliza uno de los siguientes mensajes de error:
- SEC_ERROR_UNKNOWN_ISSUER
- SEC_ERROR_REUSED_ISSUER_AND_SERIAL
- SSL_ERROR_RX_MALFORMED_HANDSHAKE
- SSL_ERROR_UNSUPPORTED_VERSION
- MOZILLA_PKIX_ERROR_KEY_PINNING_FAILURE
Cómo arreglar el error NET::ERR_CERT_AUTHORITY_INVALID
Después de aprender qué causa el error NET::ERR_CERT_AUTHORITY_INVALID y cómo se ve en varios navegadores, vamos a explorar cómo arreglarlo, desde las formas más fáciles hacia las más complejas.
1. Borra la caché y las cookies del navegador
Aunque la caché y las cookies ayudan a los navegadores a cargar las páginas web más rápidamente, también pueden contener archivos obsoletos o corruptos que causan errores de SSL. Accede al modo privado o de incógnito para ver si la caché de tu navegador es el principal problema.
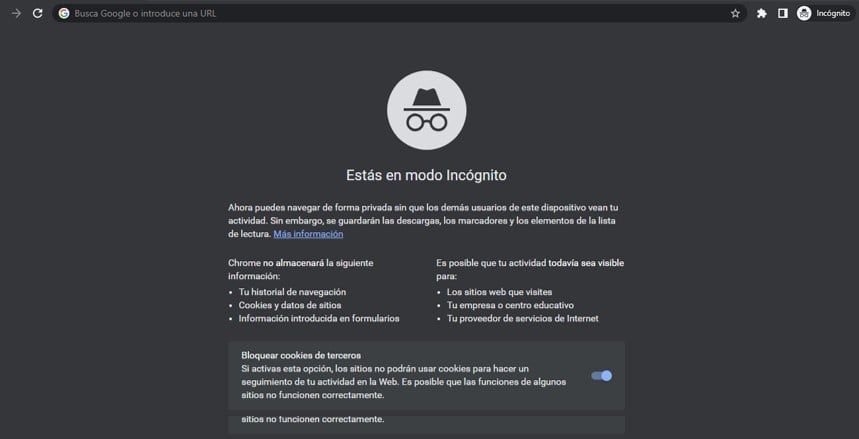
Si el sitio web es accesible a través del modo de incógnito, eso significa que el navegador está almacenando una caché caducada. Para solucionarlo, borra la caché del navegador y las cookies.
El proceso de borrar los datos de navegación en Chrome, Firefox, Safari, Opera y Edge suele ser muy similar. En Google Chrome:
- Accede al menú de la parte superior derecha.
- Ve a Más herramientas y selecciona Borrar datos de navegación.
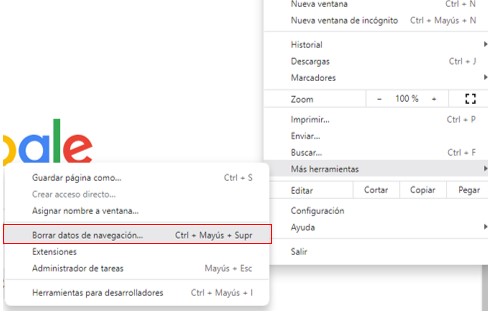
- Selecciona el rango de tiempo y haz clic en Borrar datos.
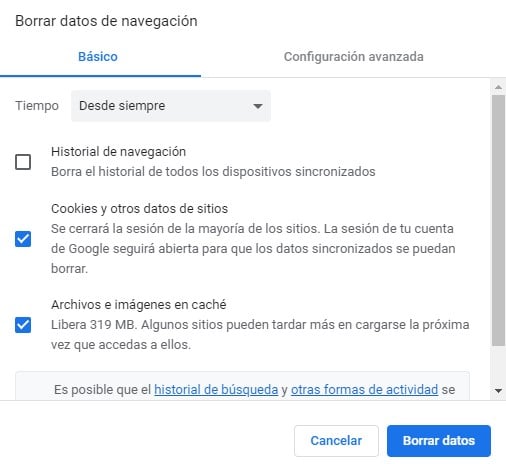
2. Ajusta la hora y la fecha en tu PC
Los navegadores se basan en la hora del sistema operativo para comprobar el periodo de validez de un certificado. Si la fecha está mal ajustada, el navegador puede identificar erróneamente el certificado como caducado.
Para ajustar la hora y la fecha en Windows:
- Abre el menú de Inicio.
- Escribe Cambiar la fecha y hora
- En la sección Configuración adicional, haz clic en Sincronizar ahora.
- Activa la opción Establecer la hora automáticamente para asegurarte de que la hora de tu ordenador es siempre la correcta.
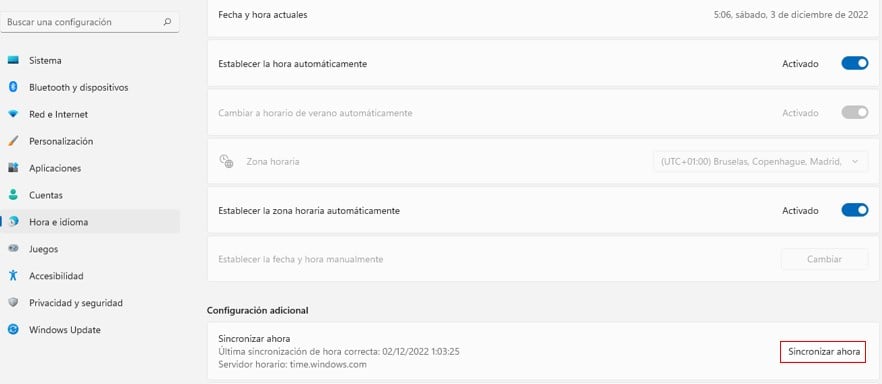
Si estás en macOS, sigue estos pasos:
- Abre el menú de Apple.
- Ve a Preferencias del Sistema -> Fecha y Hora.
- Activa Establecer fecha y hora automáticamente.
- Ve a Zona horaria y comprueba si estás utilizando la zona horaria correcta.
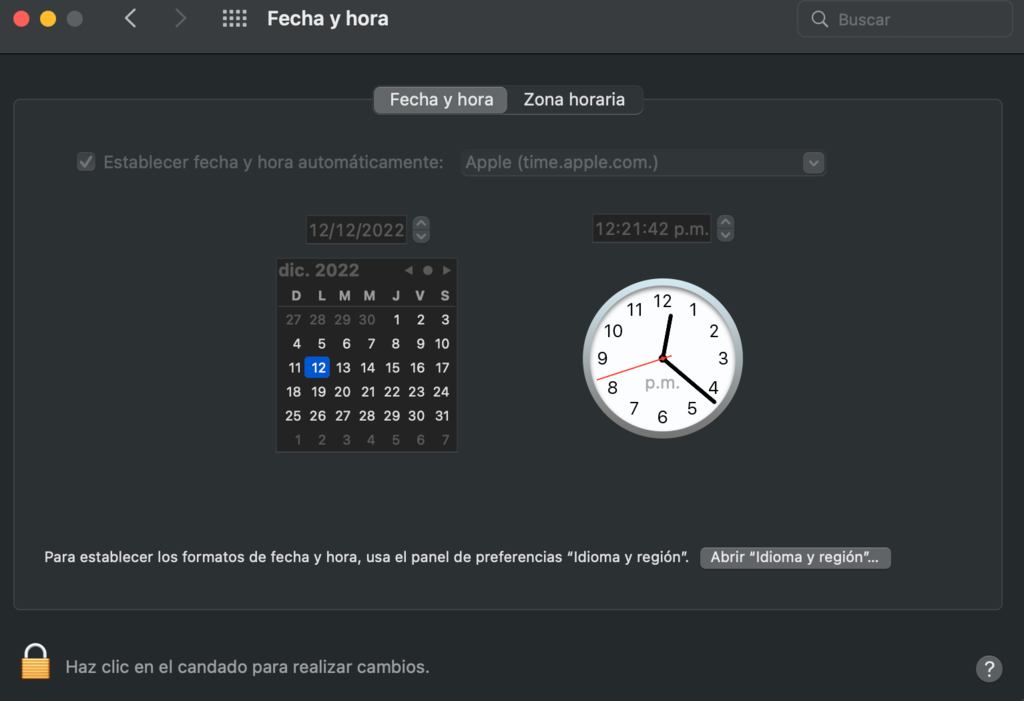
Después de haber ajustado correctamente la hora y la fecha en tu sistema operativo, actualiza el navegador para ver si el error se ha resuelto.
3. Desactiva temporalmente las extensiones del navegador
Las extensiones de navegador mejoran la funcionalidad y la experiencia de usuario de la navegación web. Sin embargo, algunas de ellas pueden cambiar la forma en que los navegadores cargan las páginas, causando potencialmente errores SSL.
Desactivar las extensiones del navegador puede ayudar a determinar si provocan el error NET::ERR_CERT_AUTHORITY_INVALID.
- Ve a Más herramientas -> Extensiones.
- Desactiva todas tus extensiones de Chrome.
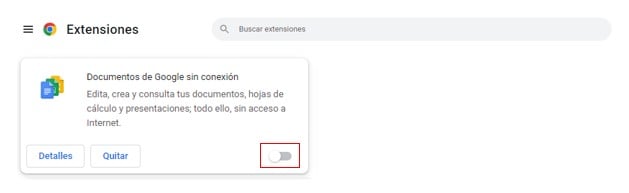
Los pasos son similares si utilizas Mozilla Firefox o Safari. Localiza las extensiones o complementos, y luego desactívalos cambiando la palanca de azul a gris.
Sin embargo, la función de desactivación no está disponible en Microsoft Edge. Tendrás que eliminar las extensiones y volver a instalarlas más tarde.
Después de desactivar las extensiones, vuelve a cargar el sitio web para ver si el mensaje de error sigue apareciendo. Si la página se carga bien, vuelve a activar las extensiones una por una para identificar la causa del problema.
4. Actualiza el navegador
Los navegadores obsoletos a menudo carecen de compatibilidad con los protocolos de seguridad más recientes o contienen errores no resueltos, causando problemas como el error NET::ERR_CERT_AUTHORITY_INVALID. Si ese es el caso, actualizar tu navegador debería solucionar el error.
Si eres usuario de Chrome, accede a Configuración -> Información de Chrome. Si ves una notificación de “Chrome está actualizado”, significa que ya tienes instalada la última versión.
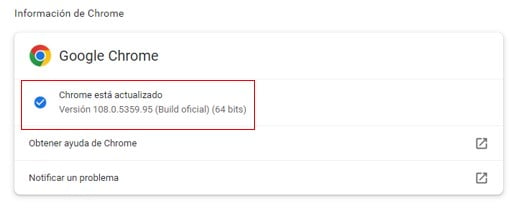
Si tu navegador Chrome está desactualizado, mostrará el botón Actualizar Google Chrome en su lugar. Haz clic en el botón y espera a que termine de descargarse. A continuación, haz clic en Relanzar.
5. Borra el estado SSL
Al visitar un sitio web, tu ordenador almacena una copia del certificado de ese sitio. A veces, puede almacenar detalles incorrectos u obsoletos, lo que provoca errores.
Puedes eliminar todos los certificados almacenados en caché de tu ordenador borrando el estado SSL. Aquí se explica cómo hacerlo en Windows:
- Abre el cuadro de búsqueda.
- Escribe Opciones de Internet.
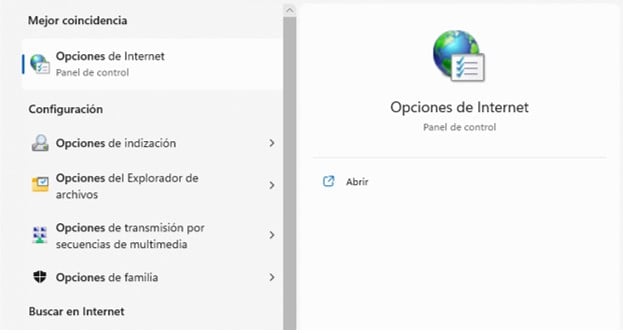
- Cuando aparezca un cuadro de diálogo, ve a Contenido.
- Haz clic en Borrar estado SSL.
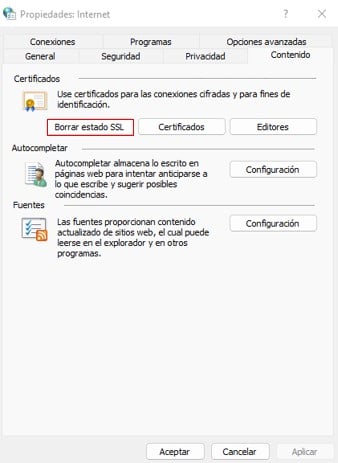
En macOS, tienes que eliminar cualquier certificado no fiable que esté causando problemas:
- Haz clic en el icono de búsqueda de Spotlight en la parte superior de tu pantalla.
- Escribe Acceso a llaveros (“Keychain Access” en inglés).
- En la sección Categoría, selecciona Certificados.
- Los certificados no fiables se identifican con un icono de una “X” roja.
- Haz clic con el botón derecho del ratón sobre él y selecciona Eliminar.
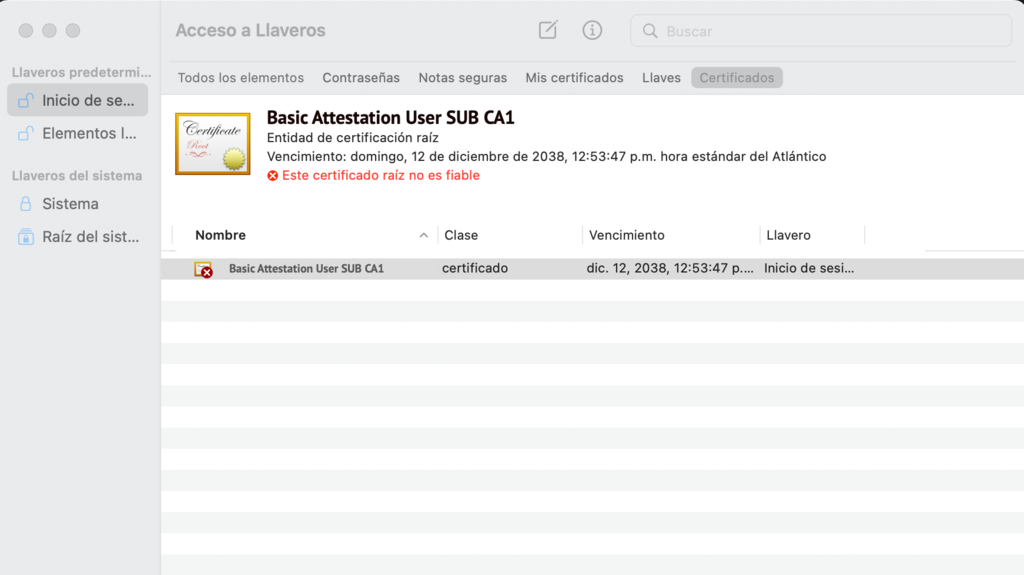
¡Importante! Ten cuidado al eliminar certificados de Acceso a Llaveros, ya que no puedes recuperarlos de la carpeta Papelera. Si no estás seguro de un certificado, consulta con un profesional informático antes de eliminarlo para evitar problemas en el sistema o en la aplicación.
6. Desactiva LA VPN
La VPN enmascara tu dirección IP y proporciona una capa adicional de seguridad. También te permite cambiar las ubicaciones de los servidores virtuales y acceder a contenidos geobloqueados.
Sin embargo, esta capa de seguridad añadida puede bloquear algunos certificados SSL, impidiendo que tu navegador recupere las páginas web.
Si utilizas una red privada virtual, te recomendamos que la desactives temporalmente para ver si es la causa del error. Si ese es el caso, puedes ponerte en contacto con el equipo de soporte o utilizar otros proveedores de VPN.
¡Importante! Ten cuidado al desactivar tu VPN, especialmente en accesos públicos a Internet. En su lugar, realiza este método desde tu red doméstica o móvil para minimizar los posibles riesgos de seguridad.
7. Desactiva firewall o antivirus
Si ningún método ha funcionado hasta ahora, vamos a examinar la seguridad de tu sistema desactivando temporalmente el cortafuegos o el software antivirus. A veces, sus protocolos de seguridad pueden interrumpir la validación del certificado SSL, provocando el error NET::ERR_CERT_AUTHORITY_INVALID.
Sigue estos pasos para desactivar el Firewall de Windows:
- Abre el Menú de Inicio.
- Escribe Panel de control.
- Ve a Sistema y Seguridad -> Firewall de Windows Defender.
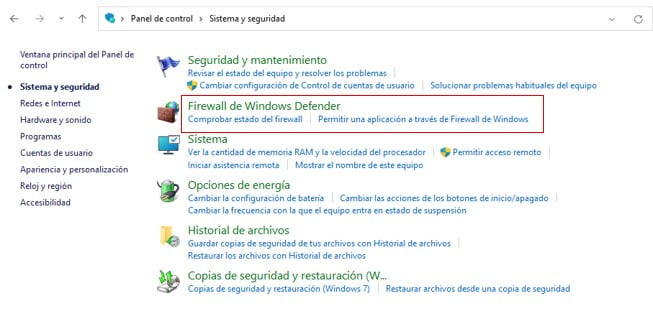
- En el lado izquierdo, haz clic en Activar o desactivar el Firewall de Windows Defender.
- Selecciona Desactivar Firewall de Windows Defender (no recomendado) en la configuración de la red privada y pública.
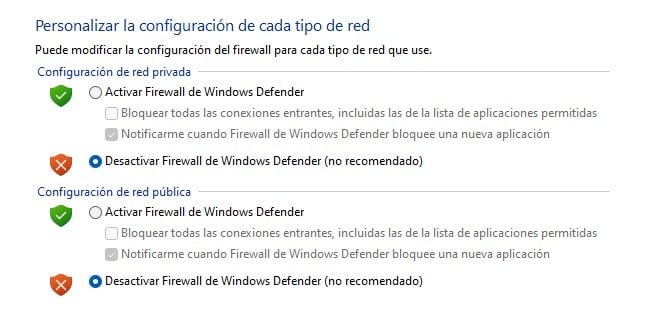
A continuación se explica cómo desactivar el software antivirus en macOS:
- Abre el menú de Apple.
- Selecciona Preferencias del Sistema -> Seguridad y Privacidad.
- Ve a la pestaña Firewall.
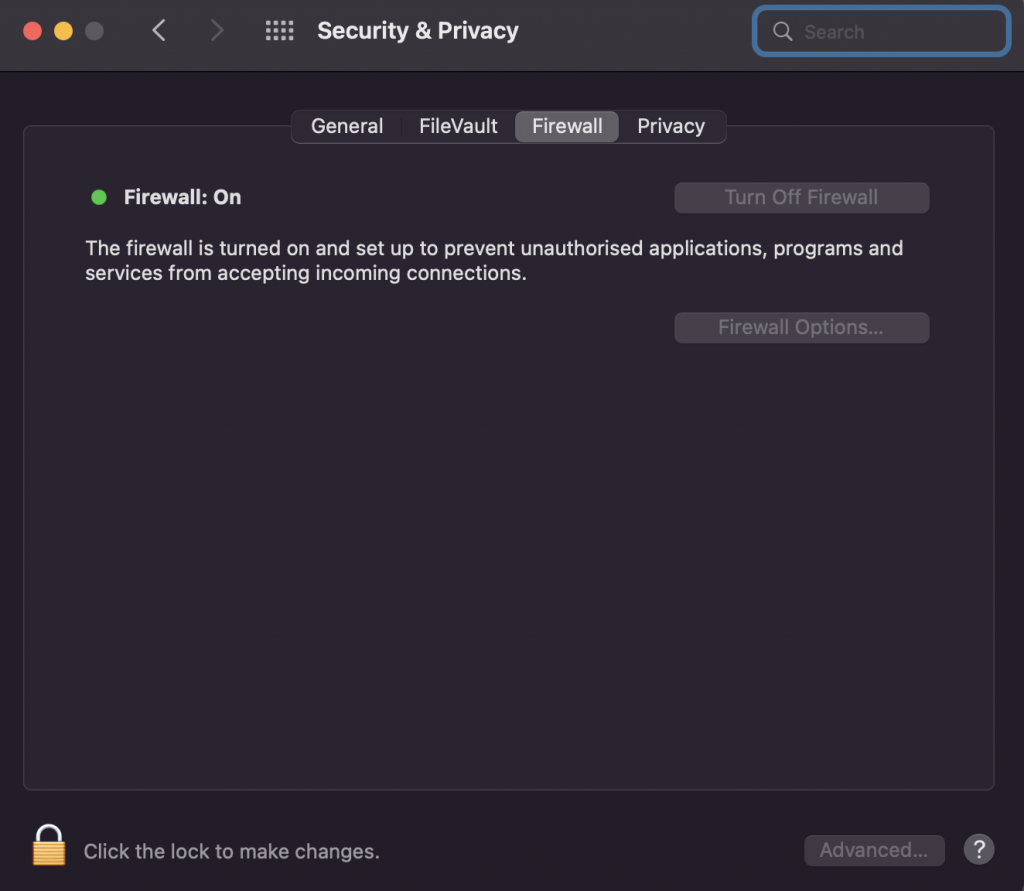
- Haz clic en el icono del candado de la parte inferior izquierda e introduce tu contraseña.
- Haz clic en Desactivar Firewall.
El proceso de desactivación del antivirus varía según el software. Busca una opción de desactivación temporal en la configuración del software o consulta los recursos de ayuda del mismo.
Tras desactivar estas medidas de seguridad, reinicia tu navegador e intenta volver a acceder al sitio web. Si el mensaje de error desaparece, activa el cortafuegos y el software antivirus uno por uno para determinar la causa del error NET::ERR_CERT_AUTHORITY_INVALID.
Esto es lo que puedes hacer si uno de ellos es culpable:
- Permite que el sitio web atraviese tu cortafuegos o la configuración de tu antivirus.
- Ponte en contacto con el equipo de asistencia de tu antivirus para obtener ayuda.
- Busca cortafuegos o programas antivirus alternativos.
¡Importante! Reactiva el cortafuegos y el software antivirus inmediatamente después de realizar la prueba. Para mayor seguridad, realiza esta prueba en una red segura.
8. Ejecuta una prueba SSL
Realiza una comprobación de SSL para ver dónde está el problema utilizando una herramienta gratuita como SSL Shopper. Basta con introducir el nombre del dominio y esperar unos minutos mientras la herramienta lo analiza.
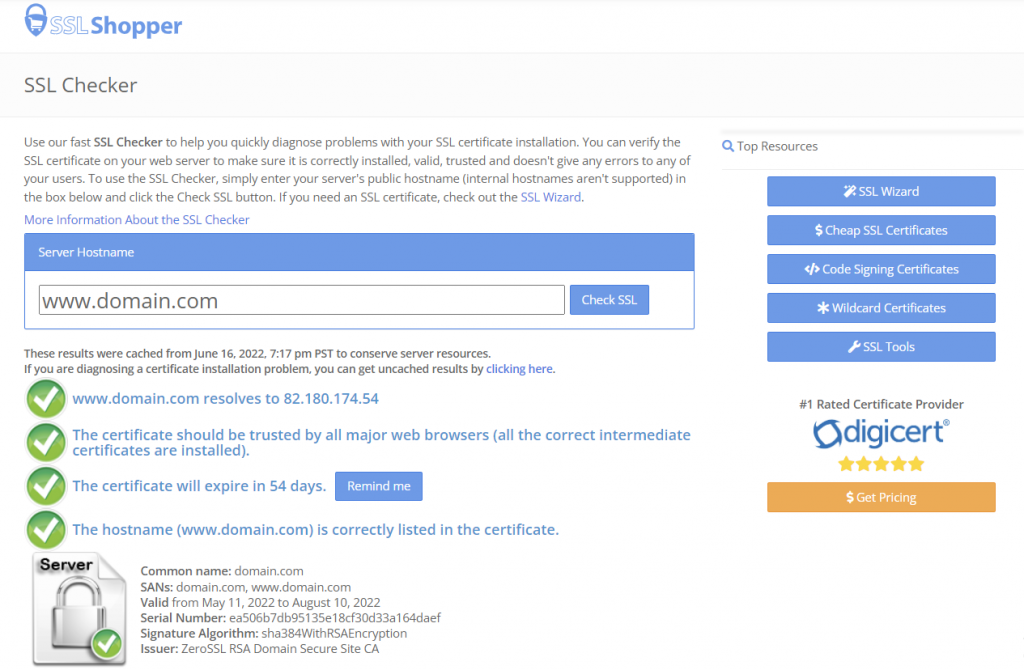
Una vez terminado, SSL Shopper proporcionará un informe de la instalación SSL del sitio, como la dirección IP, la fiabilidad del certificado, la fecha de caducidad y la validez del nombre de dominio. Si la herramienta no encuentra ningún problema, mostrará marcas de verificación verdes que indican:
- Los principales navegadores web confían en el certificado SSL.
- El certificado SSL no ha caducado.
- El nombre de dominio aparece correctamente en el certificado SSL.
También mostrará si estás utilizando un certificado SSL autofirmado o si el nombre del dominio no coincide con el del certificado, y cómo solucionar esos problemas.
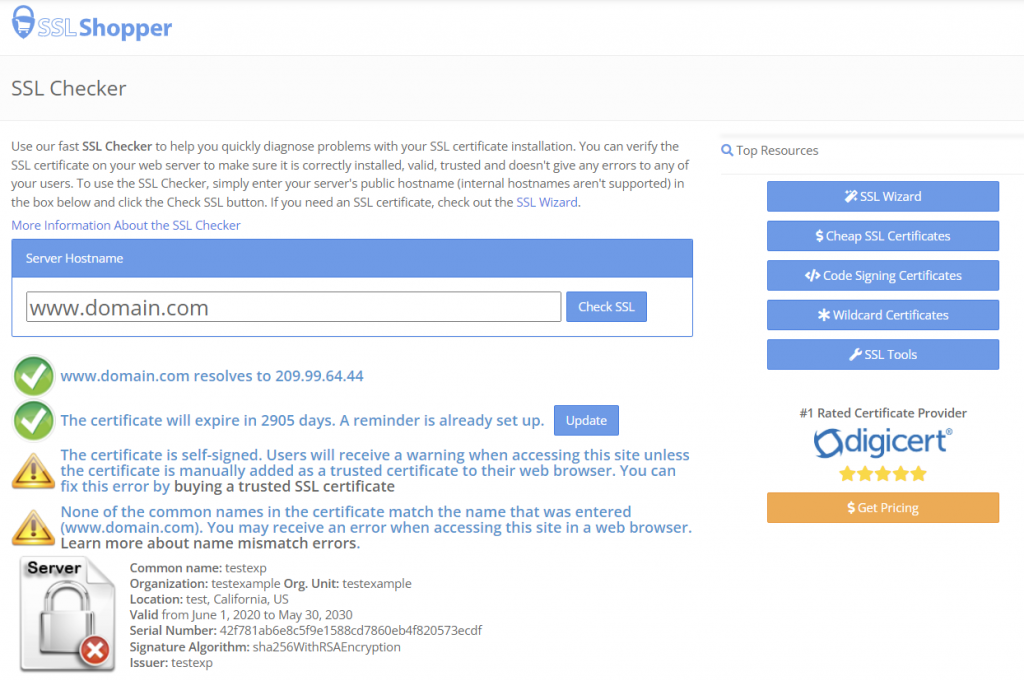
9. Consigue un certificado SSL de confianza
Si el informe de comprobación SSL muestra que tu certificado SSL no es válido o está autofirmado, obtén uno nuevo de una Autoridad de Certificación de confianza.
Los proveedores de alojamiento de buena reputación ofrecen planes de alojamiento con certificados SSL gratuitos.
Los usuarios de Hostinger con planes de alojamiento web y Cloud hosting obtienen certificados SSL gratuitos de por vida para todos sus dominios y subdominios. Nuestra función de auto-renovación mantiene tu certificado válido todo el tiempo.
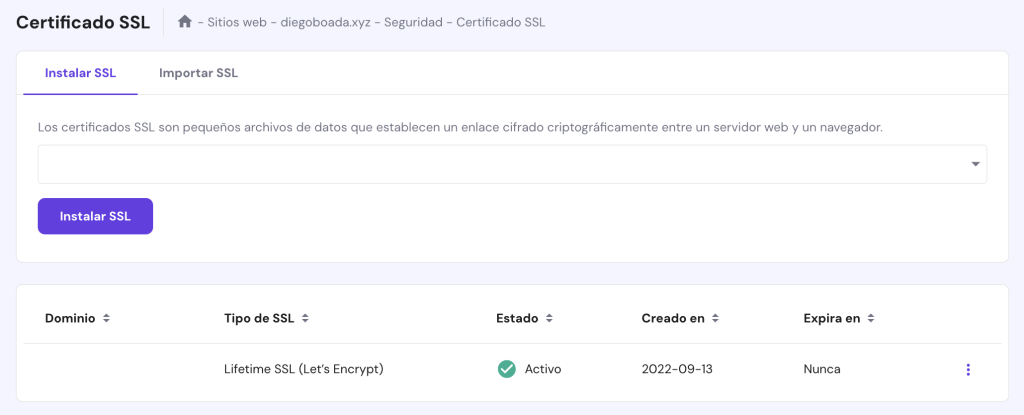
Como hay distintos tipos de certificados SSL, elige el que mejor se adapte a las necesidades de tu sitio web.
Por ejemplo, las grandes organizaciones pueden optar por certificados SSL con Extended Validation (EV) porque pasan por un proceso de validación más detallado, ofreciendo un mayor nivel de confianza.
Para los usuarios de WordPress, la implementación de WordPress SSL mantiene los datos del sitio seguros frente a ciberataques y mejora su posicionamiento en los motores de búsqueda (SEO).
10. Renueva el certificado SSL
Los periodos de validez de los certificados SSL varían según los proveedores, siendo el máximo de 397 días o 13 meses. Mantener actualizado tu certificado SSL garantiza la seguridad de tu sitio web.
Si tu certificado SSL, incluidos los gratuitos, no tiene configurada una renovación automática, renuévalo manualmente al menos 30 días antes de la fecha de caducidad.
Sigue estos pasos para verificar la fecha de caducidad del certificado en Google Chrome:
- Pulsa el icono Ver información del sitio o el icono del candado en la barra de direcciones.

- Selecciona La conexión es segura → El certificado es válido. Una nueva ventana mostrará los detalles del certificado del sitio web, incluido el periodo de validez.
Si tienes un certificado SSL caducado, ponte en contacto con el emisor para obtener instrucciones de renovación. El proceso suele implicar la compra de un nuevo certificado, la generación de una solicitud de firma de certificado (CSR) y, a continuación, la instalación del certificado en tu servidor web.
Descubre otros errores relacionados con NET::ERR_CERT_AUTHORITY_INVALID
Cómo solucionar el error “La conexión no es privada”
NET::ERR_CERT_COMMON_NAME_INVALID
Conclusión
El error NET::ERR_CERT_AUTHORITY_INVALID puede deberse a problemas del lado del cliente y del servidor, que van desde una caché del navegador obsoleta hasta el uso de un certificado autofirmado.
Para mejorar la experiencia del usuario y mantener la credibilidad del sitio, los propietarios de los sitios web deben solucionar rápidamente este problema.
Recapitulemos las 10 soluciones probadas para arreglar NET::ERR_CERT_AUTHORITY_INVALID:
- Borrar la caché y las cookies de tu navegador web
- Sincronizar los ajustes de fecha y hora de tu ordenador
- Desactivar temporalmente las extensiones del navegador
- Actualizar tu navegador web
- Borrar certificado en caché
- Mantener tu VPN desactivada temporalmente
- Desactivar el cortafuegos o el antivirus
- Ejecuta una prueba SSL
- Obtener un nuevo certificado SSL de una Autoridad de Certificación de confianza
- Renovar el certificado SSL
Esperamos que este artículo te haya ayudado a solucionar el error NET::ERR_CERT_AUTHORITY_INVALID. Si el problema persiste, ponte en contacto con tu proveedor de alojamiento web o de SSL.
Para los usuarios de Hostinger, nuestro equipo de Éxito del cliente está disponible 24/7 para ayudarte. ¡Buena suerte!
ERR_CERT_AUTHORITY_INVALID – Preguntas frecuentes
Esta sección responde a preguntas comunes sobre como solucionar NET::ERR_CERT_AUTHORITY_INVALID.
¿Es ERR_CERT_AUTHORITY_INVALID un error común?
Sí, ERR_CERT_AUTHORITY_INVALID es un error común que se produce cuando un navegador no reconoce el certificado SSL de un sitio web.
El fallo en la verificación puede deberse a problemas relacionados con SSL y el navegador, como certificados caducados o autofirmados y sistemas operativos obsoletos.
¿Cuál es la diferencia entre un error ERR_CERT_AUTHORITY_INVALID y un error de autoridad de certificación?
ERR_CERT_AUTHORITY_INVALID indica específicamente problemas de confianza con el emisor del certificado SSL, un tipo de error de autoridad de certificación. Cubre problemas como certificados caducados, inválidos o autofirmados.
Los errores de autoridad de certificación son más amplios e incluyen problemas como certificados revocados o errores de cadena.
¿Cuáles son los riesgos potenciales asociados al error ERR_CERT_AUTHORITY_INVALID?
El error ERR_CERT_AUTHORITY_INVALID señala posibles riesgos de seguridad, como la interceptación de datos o una conexión comprometida.
Sugiere que la pa podría no cifrar correctamente los datos del usuario, dejando las contraseñas y los datos de las tarjetas de crédito vulnerables a los hackers durante la transmisión.
Para los sitios web de empresas, este error puede afectar negativamente a la confianza y credibilidad de los clientes, provocando pérdidas de ingresos y una reputación dañada.


