Qué es el error 405 Method Not Allowed: 11 soluciones
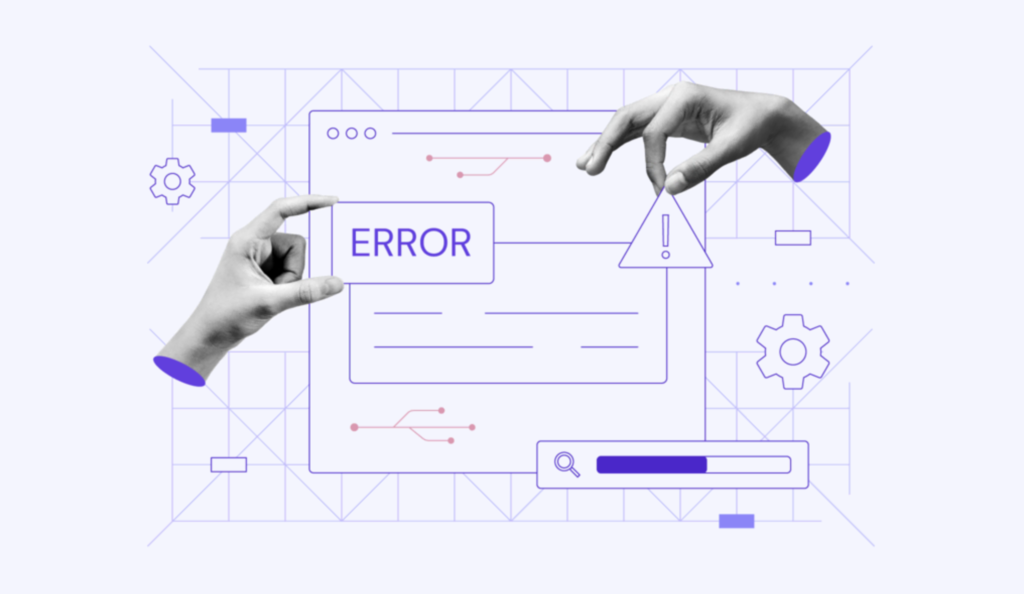
Cuando un sitio web arroja la notificación 405 Method Not Allowed, indica un error del Protocolo de Transferencia de Hipertexto (HTTP). Impide que los visitantes accedan al contenido de tu página web, lo que puede hacer que pierdan la confianza en tu marca.
Sin embargo, la notificación sólo indica el error 405 Método No Permitido pero no muestra su causa. Por lo tanto, es posible que tengas que probar diferentes soluciones para corregirlo.
A continuación, compartiremos 11 métodos para solucionar este problema, tales como revertir las actualizaciones recientes y comprobar la configuración del servidor web.
| Código de error | 405 Method Not Allowed |
| Tipo de error | Error del cliente |
| Variaciones de error | Error HTTP 405 – Method Not Allowed HTTP 405 Method Not Allowed 405 No Permitido Method Not Allowed Error HTTP 405 |
| Causas del error | Método HTTP inaceptable Configuración incorrecta del servidor Restricciones de la API Reglas específicas del cortafuegos |

Tabla de Contenidos
¿Qué es el error 405 Method Not Allowed?
El error 405 se produce cuando el servidor web entiende la solicitud inicial realizada por un cliente pero rechaza el método HTTP proporcionado, aunque el recurso exista. Como el navegador web no puede acceder a la página solicitada, mostrará en su lugar el mensaje de error 405.
Como el navegador web no puede acceder a la página solicitada, mostrará un mensaje de error en su lugar. El mensaje de error 405 Método No Permitido es un código de estado de respuesta HTTP. Existen diferentes categorías para indicar si una solicitud HTTP específica está completa:
- Código de respuesta 1xx: Respuestas informativas.
- Código de respuesta 2xx: Respuestas satisfactorias.
- Código de respuesta 3xx: Redirecciones.
- Código de respuesta 4xx: Errores de los clientes.
- Código de respuesta 5xx: Errores de los servidores.
Por lo tanto, el error 405 Método No Permitido suele ser causado del lado del cliente. Sin embargo, también puede significar que el error es causado por las respuestas de los servidores web a los clientes. Este error puede aparecer de diferentes maneras:
- Error HTTP 405 – Método No Permitido
- HTTP 405 Method Not Allowed
- 405 No Permitido
- Method Not Allowed
- HTTP Error 405
Además de un método de solicitud no admitido, hay otras causas potenciales:
- Configuración del servidor: algunos servidores web pueden estar configurados para rechazar determinados métodos HTTP por motivos de seguridad o debido a una configuración incorrecta.
- Reglas del Cortafuegos de Aplicaciones Web (WAF): a veces, las capas de seguridad como los WAF bloquean determinados tipos de peticiones HTTP, lo que puede provocar un error 405.
- Restricciones de la API: al interactuar con las API, puede producirse el mismo error si la API no admite el método utilizado en la solicitud.
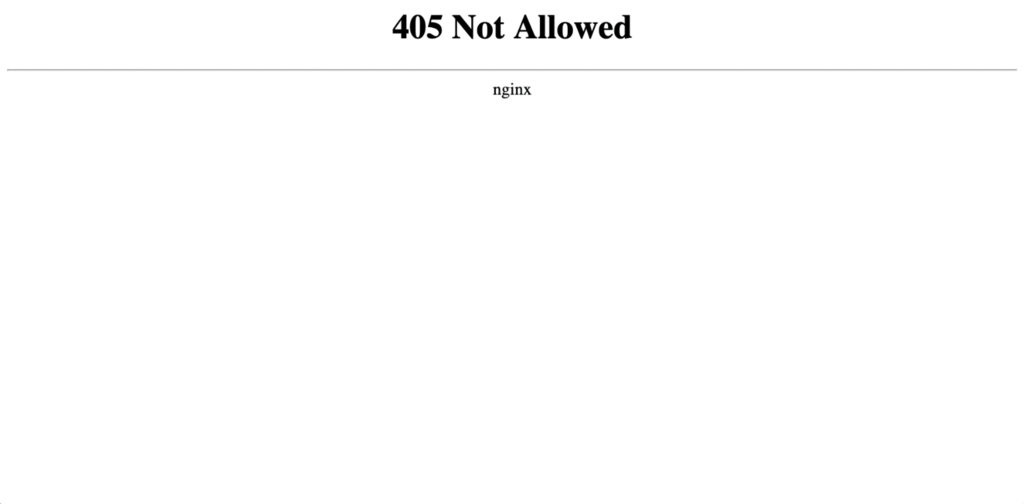
Aunque el mensaje de la página de error puede variar en diferentes navegadores, los pasos para solucionarlo son los mismos con cualquier navegador.
11 Métodos para solucionar el error 405 Method Not Allowed
Identificar la causa exacta del error 405 Method Not Allowed puede ser difícil. Para ayudarte, hemos enumerado 11 formas de solucionar este problema HTTP.
1. Comprueba dos veces la URL
La mayoría de los servidores web están configurados de forma que las URL incorrectas no puedan enviar a los usuarios a páginas equivocadas. Por eso, la posibilidad de encontrar un error 405 debido a una URL incorrecta es muy escasa.
Dicho esto, comprobar dos veces la URL no requiere mucho esfuerzo. Este método puede parecer sencillo, pero ahorrarás mucho tiempo en solucionar problemas si funciona.
Siempre que te encuentres con páginas web con el error 405 Not Allowed, busca una letra que falte o una palabra mal escrita en la URL. Una vez que hayas corregido la URL errónea, actualiza la página web en cuestión hasta que pueda cargarse correctamente.
Si el problema persiste, prueba la segunda solución.
2. Revierte actualizaciones recientes
A veces, la página de error 405 aparece después de actualizar tu sitio. Para solucionarlo, intenta revertir cualquier actualización reciente que hayas hecho en tu sitio, incluyendo extensiones, módulos, temas o plugins.
El proceso puede diferir de una plataforma o aplicación a otra. Por ejemplo, si tienes un sitio de WordPress, utiliza un plugin de WordPress como Core Rollback para regresar a la versión anterior del sistema de gestión de contenidos.
Recuerda comprobar siempre tu sitio web después de cada actualización para evitar el código de estado HTTP 405.
3. Comprueba los cambios en la base de datos
Otra posible razón detrás del error 405 Method Not Allowed son los cambios en la base de datos. Algunas extensiones tienen todos los privilegios para acceder a tu base de datos. Incluso la desinstalación de la extensión podría no revertir los cambios.
Los pasos para comprobar los cambios varían dependiendo de la base de datos. Los usuarios de Hostinger pueden acceder siguiendo esta guía:
- Dirígete a tu hPanel y haz clic en Gestión.
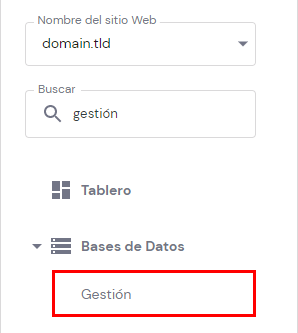
- Selecciona la base de datos MySQL de tu sitio y haz clic en el botón Ingresar a phpMyAdmin de la derecha.
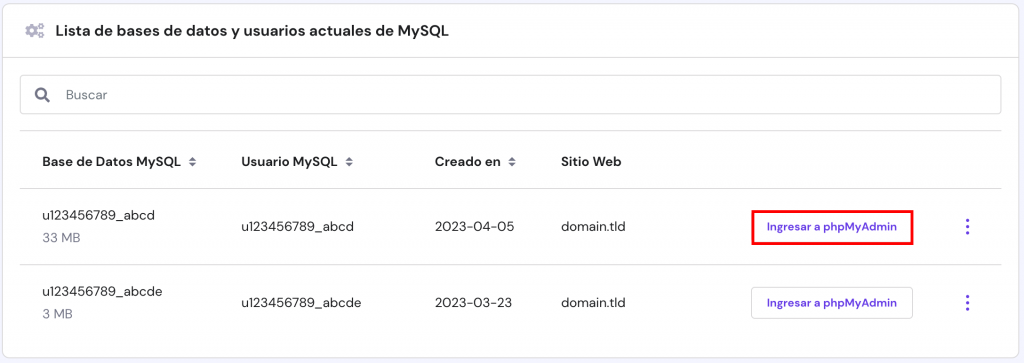
- Elige la pestaña SQL de tu base de datos.
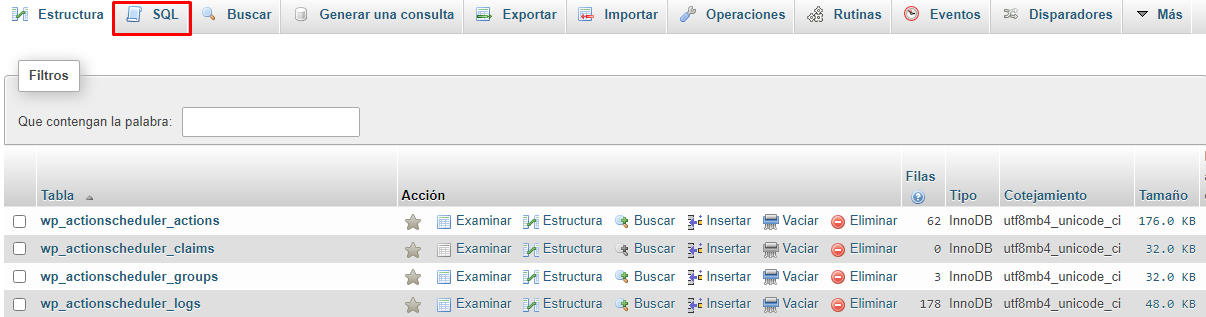
- Ejecuta la siguiente consulta, sustituyendo nombrebd por el nombre de tu base de datos:
SELECT
UNIX_TIMESTAMP(MAX(UPDATE_TIME)) AS last_update
FROM
information_schema.tables
WHERE
TABLE_SCHEMA = 'your_database_name'
GROUP BY
TABLE_SCHEMA;
- Haz clic en el botón Continuar en el lado derecho de la página para completar la solicitud y se mostrará cuando hiciste la última actualización de la base de datos.
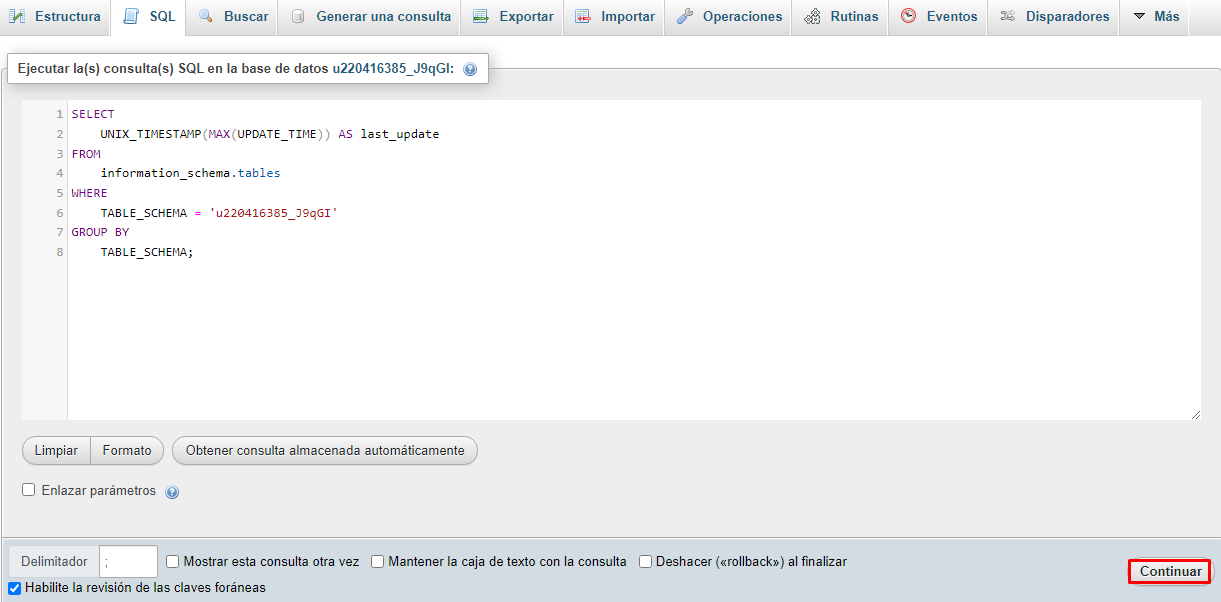
Examina las tablas y los registros en busca de modificaciones que parezcan fuera de lugar o que pudieran haber sido alteradas por una extensión.
Si encuentras cambios sospechosos, considera la posibilidad de revertirlos. Sin embargo, procede con precaución para evitar la pérdida o corrupción involuntaria de datos. Crea una copia de seguridad de la base de datos, para poder revertirla en caso de que algo vaya mal.
¿No estás seguro de hacer cambios en tu base de datos? Entonces lo mejor es que consultes con nuestros agentes de Éxito del cliente. Pueden orientarte y ayudarte a evitar modificaciones innecesarias o perjudiciales.
4. Desinstala nuevos plugins, temas y extensiones
Al instalar un tema, un plugin o una extensión, el código del sitio web puede cambiar, lo que puede provocar el error 405.
Si el mensaje de error empieza a aparecer después de instalar un nuevo plugin, tema o extensión, prueba a desinstalarlo y volverlo a instalar.
Si eres usuario de WordPress, dirígete al Panel de administración de WordPress → Plugins y haz clic en Desactivar debajo de tus plugins más recientes.
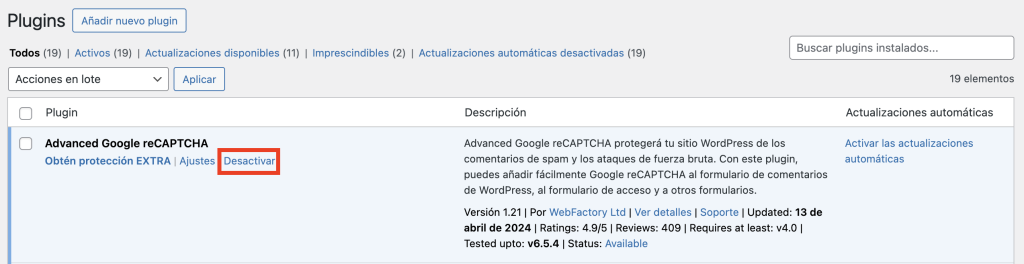
Para eliminar un tema de WordPress, ve a Apariencia → Temas. Si estás utilizando el tema más reciente, cámbialo primero por otro. A continuación, pasa el ratón sobre el nuevo tema, selecciona Detalles del tema y haz clic en el botón Borrar.
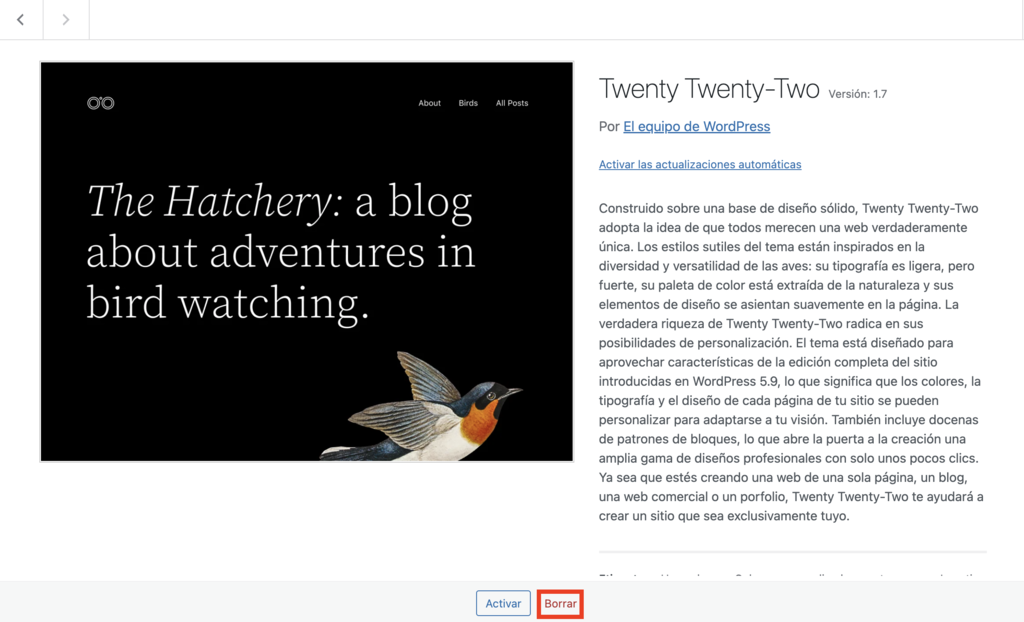
Los usuarios de Hostinger también pueden eliminar plugins y temas de WordPress a través de hPanel:
- Ve a Sitios web en la barra de menú superior.
- Junto al nombre de tu dominio, selecciona Panel.
- En la barra lateral izquierda, dirígete a WordPress → Seguridad.
- Desplázate hasta Temas instalados y Plugins instalados.
- Haz clic en el icono rojo de la papelera situado junto a cada plugin o tema deseado.
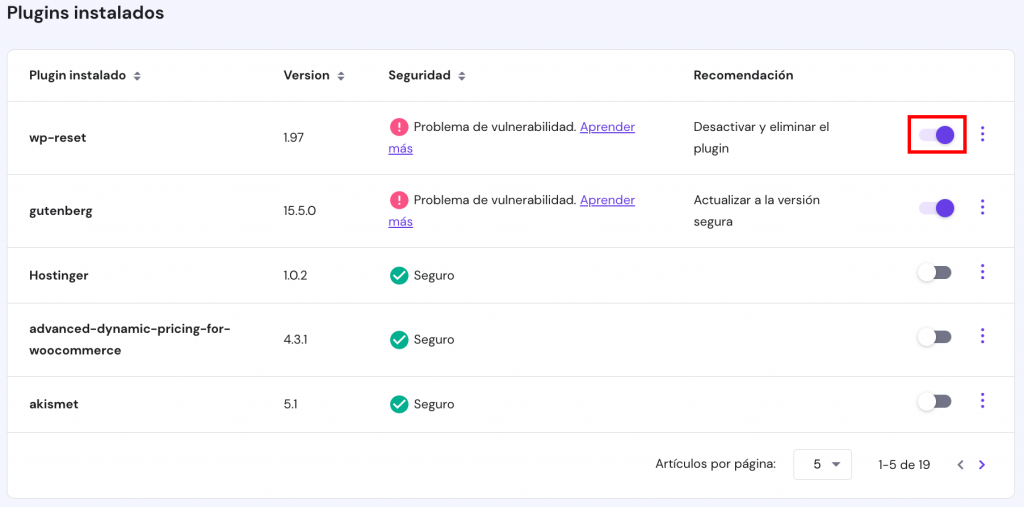
- Cuando aparezca un mensaje de confirmación, haz clic en Eliminar.
Comprueba si el mensaje de error sigue apareciendo después de desactivar tus plugins y temas más recientes. Si el problema se resuelve, prueba a utilizar una extensión diferente en tu sitio.
5. Comprueba los registros del servidor
Los registros del servidor tienen un valor incalculable para diagnosticar y comprender lo que ocurre en tu sitio web. Estos registros suelen ser la clave para resolver problemas como el error 405 Método no permitido.
Hay dos tipos principales de registros: registros del servidor y registros de la aplicación. Los registros de aplicación almacenan el historial completo de lo que hizo la aplicación, mientras que los registros de servidor se ocupan del hardware real que ejecuta la aplicación.
Cada tipo desempeña un papel distinto en la supervisión y resolución de problemas del entorno de tu sitio.
Registros del servidor
Los registros del servidor son mantenidos por los propios servidores web, como Apache y Nginx. Registran todas las peticiones realizadas al servidor y la respuesta de éste.
Estos registros suelen dividirse en:
- Registros de acceso: proporcionan información detallada sobre cada solicitud de acceso recibida por el servidor y todos los servicios conectados. Pueden incluir la dirección IP del solicitante, la fecha y hora de la solicitud, el método HTTP, la URL solicitada y el código de estado HTTP.
- Registros de errores: contienen errores del servidor, advertencias y otra información de diagnóstico. Estos registros son cruciales para identificar los problemas que impiden que el servidor satisfaga las peticiones correctamente.
Para investigar un error 405 Method Not Allowed, debes examinar tanto el registro de acceso como el de errores.
El registro de acceso te ayuda a localizar la petición concreta que provocó el error, mientras que el registro de errores ofrece pistas sobre lo que falló en el servidor.
Registros de aplicaciones
Casi todas las aplicaciones web que se ejecutan en el servidor guardan algún tipo de registro de la aplicación. Básicamente, es el historial completo de las actividades pasadas de la aplicación web, desde los resultados de la base de datos que ha devuelto hasta las páginas que ha solicitado.
Estos registros pueden variar significativamente en formato y nivel de detalle dependiendo de la estrategia de registro de la aplicación. Pueden incluir:
- Información de depuración: información detallada sobre la ejecución de la aplicación, incluidos los valores de las variables y los cambios de estado.
- Mensajes de error: información sobre excepciones o errores encontrados durante la ejecución de la aplicación.
- Registros de auditoría: acciones o eventos significativos dentro de la aplicación web, como inicios de sesión de usuarios, cambios de datos y alteraciones del estado del sistema.
Cuando se trata de un error 405 Method Not Allowed, los registros de la aplicación pueden proporcionar contexto sobre cómo la aplicación gestionó la solicitud y por qué podría haber respondido con un error 405.
Por ejemplo, los registros podrían revelar que la lógica de enrutamiento de la aplicación no admite el método HTTP solicitado para la URL dada.
Acceder y analizar registros
Para acceder a los registros del servidor, utiliza un terminal Secure Shell (SSH) como PuTTy para conectarte a tu servidor. Esto te dará acceso a la línea de comandos para navegar por el sistema de archivos de tu servidor.
Después, localiza los archivos de registro en /var/log/apache2/ en sistemas Ubuntu o /var/log/httpd/ en sistemas CentOS para Apache.
Si utilizas NGINX, busca en /var/log/nginx/. Independientemente del SO, encontrarás una carpeta logs en el directorio raíz de la aplicación, que contendrá tanto access.log como error.log.
Puedes utilizar comandos de visualización de texto como cat, less o tail para ver el contenido de estos archivos de registro. Por ejemplo, tail -f /var/log/apache2/error.log te mostrará las últimas entradas del registro de errores de Apache en tiempo real.
Una vez que hayas accedido a tus registros, es hora de analizarlos:
- Accede a los registros: busca entradas que correspondan al momento en que se produjeron los errores 405. Anota el método de solicitud, como GET o POST, y la URL solicitada. Esto te ayudará a identificar la petición exacta que provocó el error.
- Registros de errores: presta atención a cualquier entrada que se produzca al mismo tiempo que las entradas del registro de acceso para el error 405. Éstas pueden proporcionar más detalles sobre por qué no se permitió la solicitud, como configuraciones erróneas o acceso denegado debido a las reglas del servidor.
6. Verifica la configuración de tu servidor web
Si persiste el problema del método 405 no permitido, comprueba los archivos de configuración del software de tu servidor web. Busca cualquier redireccionamiento involuntario o instrucciones de gestión de peticiones.
La mayoría de los servidores web utilizan archivos de configuración que dictan cómo se gestionan las peticiones, y ciertas configuraciones erróneas en estos archivos pueden bloquear inadvertidamente ciertos métodos HTTP, provocando el error 405.
A continuación te mostramos los errores de configuración más comunes tanto en Apache como en NGINX:
Apache
Los servidores Apache utilizan el archivo .htaccess para definir reglas para directorios individuales.
Los errores de configuración pueden surgir de directivas destinadas a restringir el acceso o a modificar el tratamiento de las solicitudes. Ambas pueden bloquear inadvertidamente peticiones legítimas:
- Reglas Mod_rewrite: se utilizan para reescribir URLs y pueden estar mal configuradas para rechazar determinados métodos. Por ejemplo, una RewriteRule destinada a redirigir el tráfico podría no tener en cuenta la petición POST, provocando un error 405 para ese método concreto.
- Directiva de límite: te permite especificar qué métodos de solicitud están permitidos o denegados para el recurso de destino. Aunque la directiva límite es útil para mejorar la seguridad, también puede provocar respuestas de error del cliente si no se configura con cuidado.
NGINX
NGINX utiliza nginx.conf para su archivo de configuración. Al igual que en Apache, ciertas directivas de este archivo pueden provocar un error 405 si están mal configuradas:
- Bloques de ubicación: NGINX procesa las peticiones utilizando bloques de ubicación, que pueden configurarse para gestionar métodos de petición específicos. Si un bloque de ubicación está mal configurado para rechazar determinados métodos, puede provocar el error 405.
- Directiva error_page: una directiva error_page mal utilizada puede enmascarar inadvertidamente el error real o incluso provocar el código de respuesta 405. Esto se debe a que los usuarios pueden ser redirigidos a un recurso que no acepte el método utilizado en la solicitud.
Para evitar el error 405, comprueba el archivo de configuración correspondiente en función de tu servidor web.
Los usuarios de Apache pueden acceder al archivo de claves .htaccess accediendo al directorio raíz del sistema de archivos de su sitio web. El método más habitual es utilizar un cliente FTP.
Dentro del archivo, prueba a comentar temporalmente las directivas RewriteRule que parezcan fuera de lugar. Puedes utilizar el prefijo de carácter # y reiniciar el servidor web para ver si se soluciona el error.
Si utilizas NGINX, accede al archivo nginx.conf a través de un terminal SSH como PuTTy. Una vez que hayas accedido al archivo de configuración, busca cualquier directiva que pueda estar restringiendo determinados métodos HTTP.
Tras realizar cualquier modificación, reinicia siempre tu servidor web para que los cambios surtan efecto.
7. Comprueba el código y los scripts
El error 405 suele deberse a métodos HTTP no coincidentes entre las peticiones de tu aplicación y la forma en que el servidor está configurado para gestionarlas. Esto es en lo que debes fijarte cuando revises el código personalizado:
- Verifica el uso del método HTTP: asegúrate de que tu código envía los métodos correctos para las acciones previstas: GET para recuperar datos, POST para crear datos, etc.
- Identifica los métodos no admitidos: comprueba si alguna de las bibliotecas o frameworks que utilizas puede estar enviando métodos HTTP inesperados que el servidor rechaza.
Una revisión exhaustiva del código puede ayudar a evitar 405 errores por adelantado. Considera probar lo siguiente:
- Revisión del código: inspecciona manualmente el código para confirmar que utiliza los métodos HTTP adecuados y que gestiona correctamente las respuestas del servidor.
- Pruebas unitarias: implementa pruebas unitarias que simulen diferentes métodos HTTP para identificar posibles desajustes durante el desarrollo.
- Realiza un proceso de depuración: copia tu sitio web en una máquina de desarrollo local y simula el escenario exacto en el que se produce el 405 Method Not Allowed.
Por ejemplo, en los sitios de WordPress, desactiva los plugins y cambia de tema para aislar el problema. Revisa los scripts personalizados y el archivo .htaccess, y utiliza las herramientas de desarrollo del navegador para detectar peticiones problemáticas.
8. Restaura completamente tu sitio web desde una copia de seguridad
En algunos casos, el error 405 HTTP aparece debido a problemas de compatibilidad. Si otras opciones no han ayudado a resolver este problema, intenta restaurar tu sitio web utilizando la copia de seguridad más reciente. Los pasos para restaurarlo utilizando una copia de seguridad dependen de la plataforma.
Con Hostinger, sigue los siguientes pasos para restaurar tu sitio web:
- Dirígete a hPanel y selecciona Copias de seguridad en Archivos.
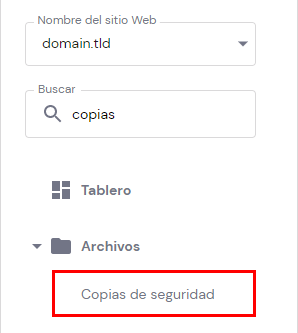
- Haz clic en Seleccionar debajo de Copias de seguridad de archivos. A continuación, selecciona la fecha y haz clic en Siguiente paso, lo que cargará todo tu contenido desde esa fecha.
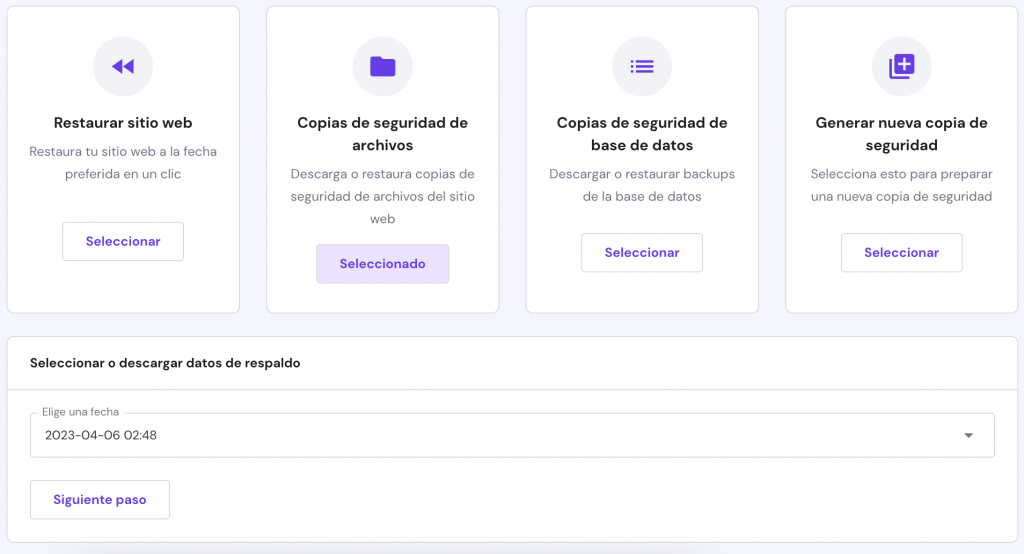
- Navega por las carpetas y selecciona las que quieres restaurar. Haz clic en Restaurar archivos.
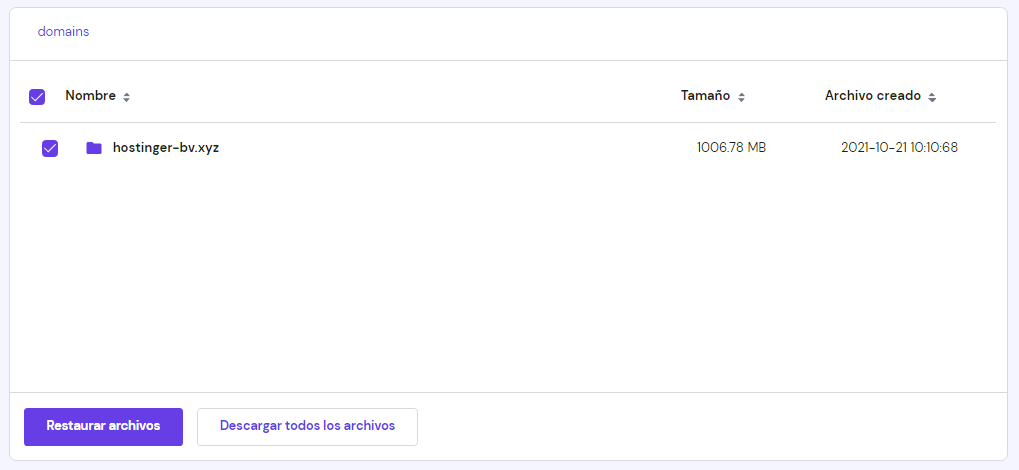
- Haz clic de nuevo en Restablecer, y el sistema iniciará el proceso y enviará una notificación una vez que el proceso se haya completado.
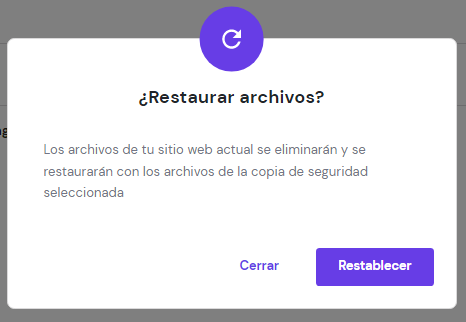
9. Verifica el archivo .htaccess
Revisa tu archivo .htaccess para ver si hay alguna entrada que incluya 405. El mensaje de error 405 Method Not Allowed puede aparecer en tu sitio si reescribes el archivo .htaccess incorrectamente.
Para investigar las posibles causas, accede a tu archivo .htaccess desde el Administrador de archivos. Te explicamos cómo hacerlo si alojas un sitio de WordPress en Hostinger:
- Dirígete a hPanel y ve al Administrador de Archivos.
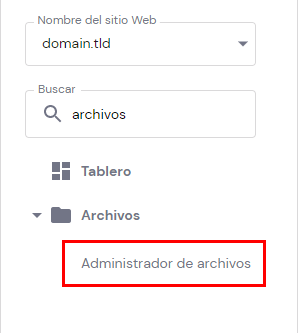
- Haz clic en la carpeta public_html y selecciona el archivo .htaccess.
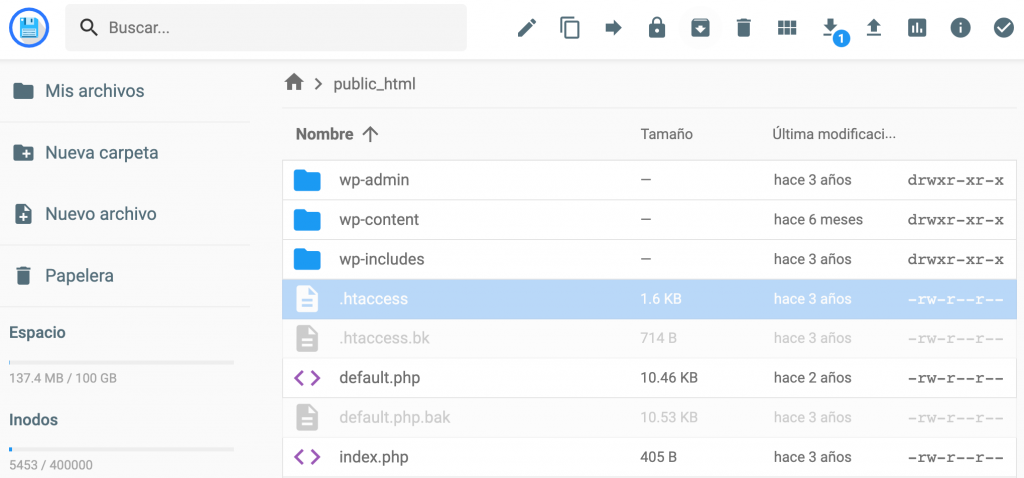
- Busca las líneas que utilizan directivas Rewrite que dirigen a los visitantes a una URL. Busca [R=405]. Si está ahí, añade un # al final de la línea. Luego, actualiza tu sitio web para ver si esto resuelve el problema.

10. Resuelve la propiedad del archivo
Otra razón por la que tu sitio puede experimentar este error de método HTTP es debido a los permisos mal configurados. Cada archivo y carpeta de tu sitio web tiene un conjunto de permisos. Al resolver la propiedad del archivo, puedes corregir cualquiera que se encuentre mal configurado.
Hay diferentes maneras de resolver la propiedad del archivo dependiendo de tu plataforma. Sigue los siguientes pasos para hacerlo en Hostinger:
- Dirígete a hPanel y haz clic en Resolver propiedad del archivo en la sección Avanzado.
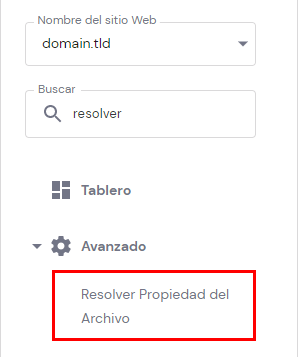
- Marca la opción que deseas para establecer los archivos y carpetas de tu sitio a los permisos por defecto y haz clic en Ejecutar.
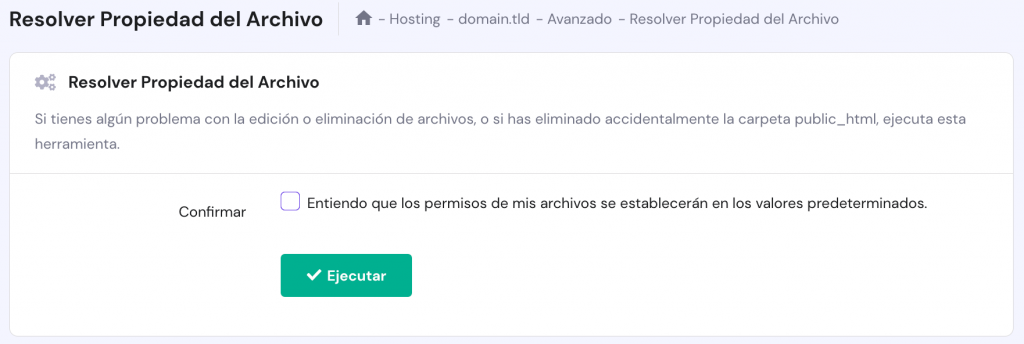
11. Comprueba los registros A
Por último, para resolver este problema del método HTTP, comprueba los registros de tu Sistema de Nombres de Dominio (DNS). Comprueba los registros A para asegurarte de que todos los detalles son correctos. El registro A es el tipo más básico de registro DNS que apunta un dominio o subdominio a una dirección IP.
Los pasos para acceder a tus registros DNS dependen de tu proveedor de alojamiento web. Los usuarios de Hostinger deben acceder a su base de datos de registros dirigiéndose a hPanel → Editor de zona DNS.
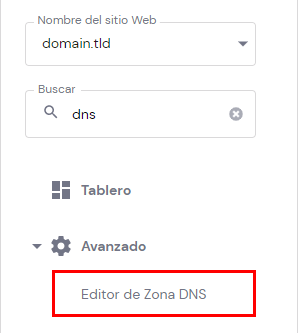
Comprueba que tus registros A contienen esta información:
- Tipo: el tipo de registro DNS debe ser A.
- Nombre: utiliza @ si el nombre del dominio o subdominio apunta a otra dirección IP.
- Apunta a: verifica si tu dominio o subdominio apunta a la dirección IP correcta.
- TTL (Time to Live) el tiempo que el DNS resolver debe guardar la consulta para este dominio en la caché. La mayoría de los proveedores de alojamiento suelen establecerlo en 14400 segundos o 4 horas.
La configuración del dominio que controla la redirección de URL o los comportamientos del proxy también pueden afectar al modo en que se procesan las peticiones.
Las reglas de redirección o los proxies mal configurados pueden alterar o restringir los métodos HTTP, provocando respuestas inesperadas 405 Método no permitido.
Solución de otros errores 4xx
¿Cómo solucionar el error HTTP 400 – Bad Request?
¿Cómo solucionar el error 401 Unauthorized?
¿Cómo solucionar el error 401 Forbidden?

Conclusión
Un error 405 Method Not Allowed se produce cuando un servidor web recibe una petición utilizando un método HTTP que no admite o no permite el recurso solicitado. Las causas más comunes son:
- Ajustes del servidor o de la aplicación web mal configurados, que restringen ciertos métodos HTTP como POST, GET, PUT o DELETE.
- Código o scripts incorrectos dentro de la aplicación, sobre todo cuando el código personalizado no se ajusta a las expectativas del lado del servidor.
Para arreglar un código de estado 405, ten en cuenta estas soluciones habituales:
- Revisa la configuración del servidor: asegúrate de que el servidor está configurado para aceptar los métodos HTTP utilizados por tu aplicación web. Esto puede implicar ajustar la configuración del software del servidor web, como Apache o Nginx.
- Comprueba el código de la aplicación: examina los scripts personalizados o el código backend en busca de errores en la forma de aplicar los métodos HTTP. Asegúrate de que el código coincide con los métodos esperados del servidor para cada punto final.
- Inspecciona el archivo .htaccess y las reglas de reescritura: unas reglas de reescritura incorrectas en el archivo .htaccess pueden provocar errores 405. Revisa y corrige estas reglas si es necesario.
- Depura y prueba: utiliza entornos de desarrollo locales para reproducir el error y determinar su causa. Herramientas como Postman pueden simular varias peticiones HTTP para probar las respuestas del servidor.
Esperamos que esta guía te haya sido de utilidad. Si tienes algún comentario o pregunta, escríbela en la sección de abajo. ¡Buena suerte!
Error HTTP 405 Method Not Allowed – Preguntas frecuentes
A continuación encontrarás respuestas a las preguntas más comunes sobre el código de estado HTTP 405.
¿Qué causa un error 405 Not Allowed?
El error 405 se produce cuando un cliente intenta utilizar un método HTTP no permitido por el servidor. Por ejemplo, este problema puede producirse cuando un usuario intenta utilizar un método como PUT o DELETE en un recurso que sólo permite peticiones GET o POST.
¿Cómo puedo evitar el error 405 Método no permitido?
Asegúrate de utilizar el método HTTP apropiado para el recurso que se está solicitando para evitar el error 405 Method Not Allowed.
Consulta la documentación del servidor para determinar qué métodos están permitidos para cada recurso y asegúrate de que las peticiones utilizan sólo los métodos permitidos.
¿Pueden unos permisos de archivo incorrectos provocar un error 405?
Los permisos de archivo incorrectos no suelen provocar directamente el error 405. Dicho esto, puede provocar otros tipos de errores HTTP, como 403 Prohibido, 404 No encontrado y 500 Error interno del servidor.

