Cómo migrar un sitio web de alojamiento compartido a VPS
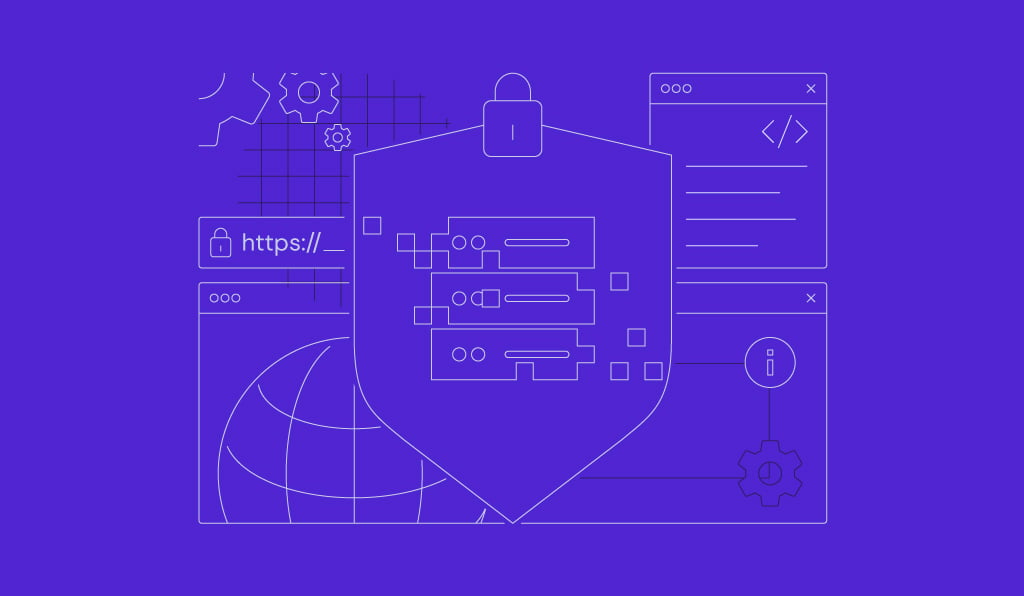
Para crear el primer sitio web, las personas suelen contratar servicios de alojamiento gratuito o compartido. Estos tipos de alojamiento son fáciles de gestionar y asequibles, por lo que son adecuados para principiantes y usuarios con conocimientos técnicos mínimos.
Conforme crezca el sitio web y su tráfico, también aumentarán los recursos necesarios del servidor, como el espacio de almacenamiento y el ancho de banda.
Una de las formas más efectivas de escalar es migrar el sitio web de alojamiento compartido a VPS y obtener un mejor rendimiento, compatibilidad y seguridad.
En este tutorial, te guiaremos a través del proceso de migrar tu sitio web WordPress de hosting compartido a VPS para un mejor rendimiento y seguridad.

Tabla de Contenidos
Por qué necesitas Hosting VPS
Antes de ir a los pasos, nos gustaría explicar por qué tal vez quieras pasar de un alojamiento compartido a un VPS. Hay varias razones para hacerlo.
En primer lugar, el VPS es una solución de alojamiento con la que podrás obtener más recursos del servidor. El VPS ofrece más CPU, RAM y almacenamiento en comparación con el alojamiento compartido.
De esta manera, tu sitio puede manejar un mayor tráfico y almacenar más datos prácticamente sin problemas.
En segundo lugar, con un VPS tienes una partición dedicada de un servidor para ti. Eso significa que si otros usuarios se enfrentan a un aumento del tráfico o a un problema de seguridad, tu sitio web no se verá afectado.
Por último, pero no menos importante, tendrás control total sobre tu máquina. Por ejemplo, obtienes acceso total a la raíz, lo que te permite modificar tu sistema con mayor libertad. Además, el VPS te ofrece una IP dedicada, así como una mayor estabilidad y rendimiento.
Aunque tener un servidor privado puede ser más caro y técnico, es la opción perfecta si tienes un sitio web de rápido crecimiento.
Ahora bien, para que este tutorial funcione, necesitarás acceso a tu cuenta de alojamiento compartido, al VPS y al panel de gestión del dominio. Si todavía no tienes un VPS, puedes echar un vistazo a nuestros planes de VPS hosting confiables y accesibles.
Sin más preámbulos, aquí están los pasos para migrar de alojamiento compartido a VPS.
1. Crear una copia de seguridad de tu sitio web
Al hacer cualquier cambio en un sitio web, es necesario hacer una copia de seguridad para evitar la pérdida de datos en caso de que algo falle. Además, hacer una copia de seguridad facilitará la transferencia de archivos y bases de datos de un servidor a otro.
Aquí te explicamos cómo hacerlo a través del hPanel de Hostinger.
- Inicia sesión en el hPanel. En la pestaña de Hosting, ve a Archivos –> Copias de seguridad.
- Verás las secciones Copias de seguridad de archivos y Copias de seguridad de base de datos. En ambas secciones, busca tus últimas copias de seguridad de archivos y base de datos y pulsa Preparar para descargar.

- Si no hay ninguna, haz clic en el botón Generar nueva copia de seguridad.
- Una vez generada una copia de seguridad, haz clic en Preparar para descargar. Espera unos segundos mientras se prepara la descarga.
Ahora que los archivos de respaldo están listos, procedamos a configurar un servidor VPS.
2. Configurar un servidor VPS
Te recomendamos elegir una plantilla que tenga LAMP y Webmin/Virtualmin preinstalados. También puedes utilizar un servidor VPS de Hostinger con Cyberpanel, lo que te permitirá una gestión más sencilla.
También puedes configurar tu propia pila (sin GUI). Tenemos estos tutoriales útiles sobre cómo instalar diferentes pilas en varios sistemas operativos basados en UNIX:
- Cómo instalar el stack Nginx, MySQL, PHP v7 (LEMP) en Ubuntu
- Cómo instalar Linux, Apache, MySQL, PHP (LAMP) en Ubuntu 22.04
Para cambiar el sistema operativo de tu VPS y el software preinstalado, sigue los siguientes pasos:
- Ve a la pestaña Servidores del hPanel y desplázate hacia abajo hasta que veas Other settings.
- Cambia el sistema operativo a Ubuntu 22.04 64bit con Webmin/Virtualmin/LAMP y haz clic en Save changes. Ten en cuenta que el nuevo sistema puede tardar unos minutos en iniciarse.
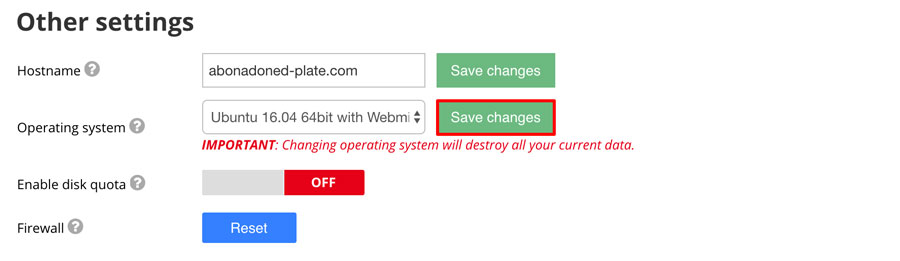
Acceso a Webmin / Virtualmin
- Una vez instalado el nuevo sistema operativo, ve a SSH Details para obtener la IP del VPS, el puerto y el nombre de usuario.
- Si no sabes tu contraseña de root, puedes restablecerla y crear una nueva en la sección Root password.
- Para acceder a Webmin / Virtualmin, agrega https:// antes de la dirección IP SSH y: 10000 puerto al final. Si tu dirección es 31.220.62.131, entonces debería serhttp://31.220.62.131:10000.
- Una vez que veas la página de inicio de sesión, ingresa las credenciales SSH.
- En el Asistente de Post-instalación de Webmin, haz clic en Next para configurar Virtualmin.

Configurar Virtualmin
Veremos cada paso de instalación uno por uno:
- Memoria:
- ¿Cargar librerías de Virtualmin previamente? Se recomienda seleccionar No ya que ya que la mayor parte del proceso se realizará a través de SSH.
- ¿Ejecutar búsqueda de dominio de correo electrónico en el servidor? Si deseas ejecutar un Servidor de Correo Electrónico en tu VPS, elige Sí. Ten en cuenta que esta opción usa más RAM.
- Escaneo por virus: Se recomienda activar el escáner de virus ClamAV.
- Filtrado de spam: si planeas ejecutar un Servidor de Email en tu VPS, te recomendamos habilitar SpamAssassin.
- Servidores de base de datos: selecciona la base de datos que deseas utilizar. Una base de datos MySQL es la mejor opción para la mayoría de los casos. Por otro lado, puedes desactivar el servidor de base de datos PostgreSQL.
- Contraseña de MySQL: ingresa la contraseña de la base de datos que seleccionaste.
- Tamaño de la base de datos MySQL: se recomienda seleccionar la opción Media si no estás seguro de cuál elegir.
- Zonas DNS: como vamos a apuntar el nombre de dominio al servidor VPS a través del A record, no necesitamos nameservers privados por ahora. Por lo tanto, selecciona Omitir la comprobación de la resolubilidad.
- Contraseñas: si quieres que todo sea más seguro, selecciona la opción Solo almacenar contraseñas con hash, ya que cifrará todas las contraseñas almacenadas.
Una vez que el proceso de configuración esté completo, haz clic en el botón Volver a comprobar y actualizar la configuración para comprobar si el servidor se ha configurado correctamente.
Creación de un Servidor Virtual Privado
Ahora deberás crear un nuevo usuario, base de datos MySQL, y un directorio para tu sitio web. Estos son los pasos para hacerlo con Virtualmin:
1. Ve a List Virtual Server -> Create Virtual Server.
2. Introduce el nombre de dominio y la contraseña de administración y pulsa el botón Create server. Esto creará un servidor simple que es suficiente para alojar un sitio web.
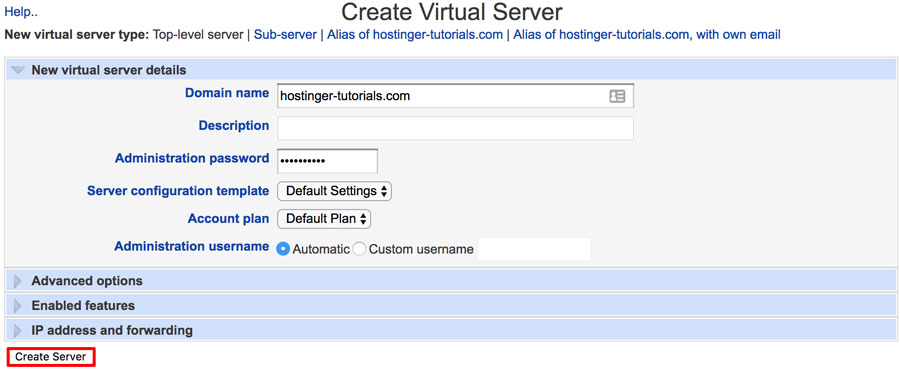
3. Migrar los archivos de tu sitio web a VPS
Ahora que has configurado el servidor VPS, podrás migrar los archivos y bases de datos del sitio web uno por uno desde el servidor de alojamiento compartido.
Utilizaremos el comando wget para descargar los archivos de copia de seguridad que hemos creado en el paso 1.
- Conéctate a tu servidor VPS a través de un cliente SSH.
- Accede al directorio de trabajo donde almacenarás los archivos de tu sitio web. Como Virtualmin crea automáticamente un directorio basado en el nombre de dominio, el comando debería verse así:
cd /home/hostinger-dev-9/public_html/
Recuerda reemplazar hostinger-dev-9 con el nombre de dominio correcto. - Vuelve a hPanel -> Copias de seguridad y copia el enlace de descarga de tu archivo de copia de seguridad. Para hacerlo, haz clic derecho en el botón Descargar y elige Copiar dirección de enlace.
- Usa el comando wget para descargar la copia de seguridad al VPS. Si no puedes pegar el enlace en el cliente SSH, pásalo primero a un editor de texto. Este es un ejemplo de cómo se verá el comando:
wget http://srv167.main-hosting.eu:8080/download-backup/fe26ee2e4159db037c3106c37fa3ffb5b2072662/backup-file-name.tar.gz - Luego, extrae el archivo usando el comando tar:
tar -xvf backup-file-name.tar.gz
En este comando y en el anterior, sustituye backup-file-name.tar.gz por el nombre del archivo correspondiente. - Hemos creado una nueva carpeta public_html. Moveremos su contenido a la carpeta public_html original. Comienza accediendo a la carpeta public_html extraída mediante el comando cd:
cd database-name/public_html/
Recuerda reemplazar database-name. - Después, mueve todos los archivos a la carpeta public_html creada por Virtualmin usando el comando mv:
mv -v /home/hostinger-dev-9/public_html/database-name/public_html/* /home/hostinger-dev-9/public_html/ - Vuelve al directorio public_html creado por Virtualmin usando el comando cd:
cd /home/hostinger-dev-9/public_html/ - Usa el comando ls para verificar que la carpeta contenga todos los archivos movidos. Deberías ver algo parecido a esto:

- Virtualmin crea un usuario y un grupo basado en el nombre de dominio. Cambia la propiedad de los archivos y carpetas para que coincidan con las credenciales de Virtualmin utilizando el comando chown:
chown hostinger-dev-9:hostinger-dev-9 -R *
4. Transferir archivos de base de datos al Servidor VPS
Usaremos el comando wget para descargar los archivos de copia de seguridad de tu cuenta de alojamiento al VPS como en el paso anterior.
Recuerda que la base de datos MySQL ya se creó durante la configuración del VPS. Por lo tanto, no es necesario crear bases de datos adicionales.
Comprobar el nombre y la contraseña de la base de datos MySQL
Con el fin de importar la copia de seguridad de la base de datos MySQL y completar el proceso de transferencia primero tenemos que encontrar nuestro nuevo nombre de la base de datos, nombre de usuario y contraseña. El nombre de la base de datos se puede encontrar en el panel de control de Virtualmin, en la sección Editar bases de datos.
El nombre de usuario y la contraseña de la base de datos MySQL se encuentran en la misma sección, en la pestaña Contraseña.
En nuestro ejemplo, nuestros detalles de MySQL son:
- Nombre de la base de datos MySQL (MySQL Database Name) – hostinger_dev_9
- Nombre de usuario de MySQL (MySQL Username) – hostinger-dev-9
Descargar e importar copia de seguridad de MySQL
Una vez que tengas el nombre de la base de datos MySQL, importa la copia de seguridad de MySQL siguiendo estos pasos:
- Ve a la sección Copias de seguridad de tu alojamiento compartido y copia el enlace de descarga.
- En el panel de control del VPS, crea un nuevo directorio llamado “sql_backup” e ingrésalo usando el siguiente comando:
mkdir sql_backup && cd sql_backup - Una vez dentro de ese directorio, usa el comando wget para descargar el archivo desde la copia de seguridad de alojamiento y guárdalo en el nuevo servidor.
wget http://srv167.main-hosting.eu:8080/download-backup/60a7e64afb1a769b1de4f2139aa0a27c2c2ecb01/backup-file-name.sql.gz - Extrae el archivo comprimido usando el comando gunzip:
gunzip backup-file-name.sql.gz - Obtendrás un archivo con el mismo nombre en formato .sql. Muévelo a la nueva base de datos usando el siguiente comando. Recuerda reemplazar el nombre del archivo de la base de datos MySQL con el tuyo.
mysql -u root -p hostinger_dev_9 < MySQL-database-name.sql
5. Hacer los últimos cambios
Aunque hemos transferido todos los archivos y bases de datos, el proceso de migración VPS no está listo todavía.
Si aparece el mensaje de Error establishing a database connection, tendrás que editar el archivo wp-config.php y actualizarlo con los nuevos datos de la base de datos MySQL. Así es como se hace:
- Ingresa al directorio donde se almacenan los archivos de tu sitio web mediante el comando cd.
cd /home/hostinger-dev-9/public_html/ - Allí verás todos los archivos presentes en el directorio actual. Comprueba si el archivo wp-config.php está presente en el directorio usando el comando ls.

- Luego de confirmar que el archivo está presente, puedes editarlo con el editor de texto Nano usando este comando:
nano wp-config.php
Desplázate hacia abajo hasta encontrar estas líneas:// ** MySQL settings – You can get this info from your web host ** //// ** MySQL settings – You can get this info from your web host ** //// ** MySQL settings - You can get this info from your web host ** //// ** MySQL settings - You can get this info from your web host ** ///** The name of the database for WordPress <em>/</em>/** The name of the database for WordPress /<em>define('DB_NAME', 'database-name');</em>define('DB_NAME', 'database-name');<em>/</em>* MySQL database username <em>/</em>/* MySQL database username /<em>define('DB_USER', 'username');</em>define('DB_USER', 'username');<em>/</em>* MySQL database password <em>/</em>/* MySQL database password /<em>define('DB_PASSWORD', 'password');</em>define('DB_PASSWORD', 'password');<em>/</em>* MySQL hostname *//* MySQL hostname */define('DB_HOST', 'mysql');define('DB_HOST', 'mysql'); - Introduce los detalles de tu base de datos en estos campos:
- DB_NAME – nombre de la base de datos.
- DB_USER – nombre de usuario.
- DB_PASSWORD – contraseña.
- DB_HOST – Introduce localhost aquí ya que la base de datos MySQL está en el mismo servidor.
Una vez que hayas hecho los cambios, presiona CTRL + X y Y y luego ENTER para confirmar.
El último paso sería apuntar el nombre de dominio al servidor VPS desde el servidor de alojamiento compartido. La forma más fácil de hacerlo es actualizar el registro A de tu proveedor de DNS, el registrador de dominios o la configuración de DNS de tu cuenta de alojamiento.
Nuestro nombre de dominio se resuelve a los servidores de nombres de Hostinger, por lo que puedes establecer el registro A yendo a hPanel -> Editor de Zona DNS. Introduce la dirección IP de tu VPS como registro A y pulsa el botón Actualizar.
Un procedimiento similar se aplica a los dominios registrados con cualquier otro registrador.
También puedes enviar un correo electrónico a tu registrador de dominios para que apunte tu nombre de dominio al VPS por ti.
¡Importante! Los cambios de DNS pueden tardar hasta 24 horas en propagarse completamente a nivel mundial.
Conclusión
Muchos usuarios que quieren escalar su sitio web migran de un alojamiento compartido a un Servidor Privado Virtual (VPS).
Un plan VPS ofrece la posibilidad de gestionar los recursos y garantiza una mayor seguridad y un rendimiento web más estable. Esto hace que el alojamiento VPS sea ideal para un sitio con un tráfico medio o alto. Muchos proveedores de alojamiento web que ofrecen servicios de hosting compartido ofrecen también planes VPS.
En este artículo, has aprendido cómo migrar un sitio web de alojamiento compartido a VPS. El proceso de migración comprende cinco pasos. He aquí un resumen:
- Haz una copia de seguridad de los archivos y la base de datos de tu sitio web a través de hPanel.
- Configura y accede al VPS usando Virtualmin.
- Descarga y transfiere los archivos de tu sitio desde el alojamiento compartido a la cuenta de alojamiento VPS.
- Descarga y transfiere los datos de tu base de datos a la nueva cuenta de VPS.
- Realiza los últimos cambios en las bases de datos y apunta tu nombre de dominio al servidor VPS.
¡Buena suerte! No olvides dejar un comentario si tienes alguna pregunta o sugerencia.



Comentarios
April 22 2021
Excelente, vamos a ver si sale. Una Genia!!!