6 Métodos para solucionar el error “este sitio web no puede proporcionar una conexión segura”

Uno de los errores más frecuentes que puedes encontrar al navegar por Internet es “este sitio web no puede proporcionar una conexión segura”. En lugar de mostrar la página, el navegador web informa a los usuarios de que ha encontrado problemas al intentar cargar el sitio web.
Este error suele ser difícil de identificar. Sus causas pueden variar, desde una configuración incorrecta de Secure Sockets Layer (SSL) hasta ajustes incorrectos de fecha y hora. Sin embargo, hay formas sencillas de solucionarlo, tanto si eres el propietario del sitio web como si eres un visitante.
En este artículo, mostraremos el aspecto del error en dos navegadores diferentes y explicaremos sus causas. Además, proporcionaremos seis pasos para solucionarlo.
| Código de error | Conexión rechazada |
| Tipo de error | Error del protocolo de comunicación de red |
| Causas de error | Problema de redInstalación incorrecta de SSHCredenciales incorrectasConfiguración del sistema de seguridad |

Tabla de Contenidos
¿Qué es el error “este sitio web no puede proporcionar una conexión segura”?
El error “este sitio web no puede proporcionar una conexión segura” es un problema del sitio web debido a certificados SSL no válidos, caché, ajustes de fecha y hora mal configurados o problemas de conexión HTTPS. El mensaje puede aparecer en distintos navegadores, como Google Chrome y Mozilla Firefox.
Los navegadores pueden mostrar mensajes de error diferentes. Así es como se ve en Chrome y Mozilla Firefox.
Google Chrome
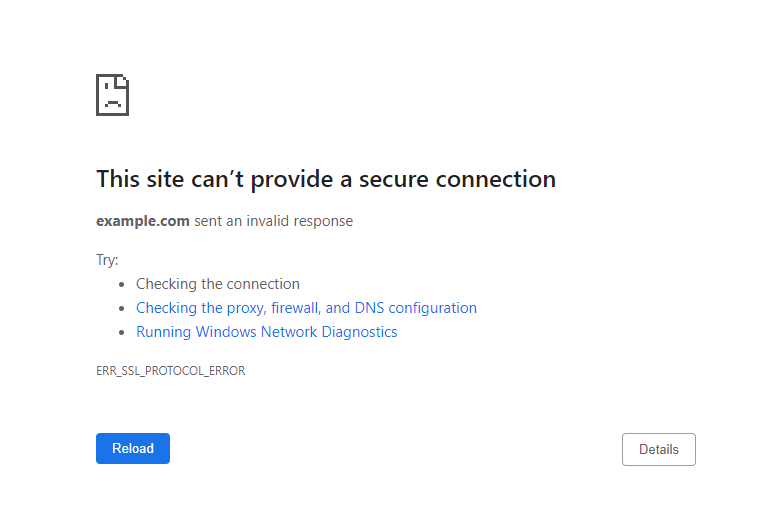
Si el sitio web que intentas visitar en Chrome no admite los protocolos TLS/SSL necesarios, el navegador mostrará “este sitio web no puede proporcionar una conexión segura”. También indica a los usuarios que el host de destino ha enviado una respuesta no válida.
Chrome sugiere tres métodos para solucionar el problema: comprobar la conexión, examinar la configuración del proxy y ejecutar diagnósticos de red de Windows.
Mozilla Firefox
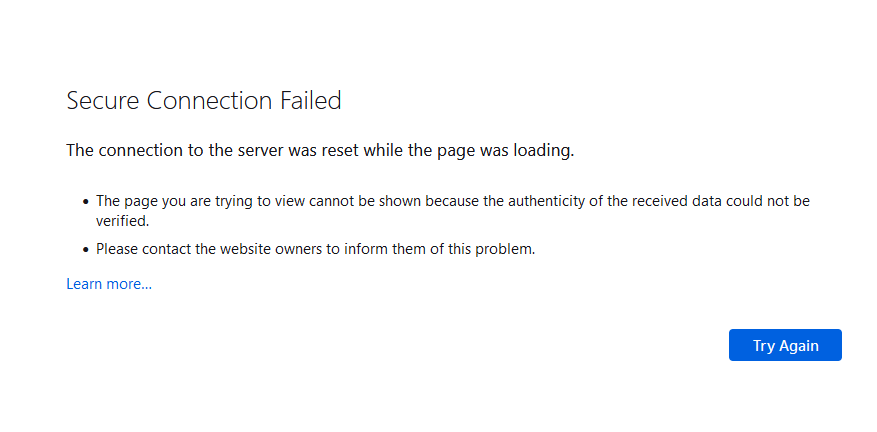
En Firefox, un certificado SSL no válido puede llevarte a la página Fallo de conexión segura. La descripción indica a los usuarios que la conexión con el servidor se restableció mientras se cargaba la página web.
Firefox también da más explicaciones, diciendo que el navegador no pudo autenticar los datos recibidos y pidiendo a los usuarios que informen al propietario del sitio web sobre el error.
¿Qué causa el error “este sitio web no puede proporcionar una conexión segura”?
Hay seis razones comunes por las que un navegador muestra el mensaje “este sitio web no puede proporcionar una conexión segura”.
No hay certificado SSL instalado
El mensaje de error puede aparecer porque el sitio web no tiene instalado un certificado SSL. Esto significa que estás accediendo a él a través de una conexión HTTP y el host de destino envía todas las peticiones y respuestas en texto plano.
Los datos no están encriptados y pueden ser interceptados por terceros para recopilar la información que pasa entre el host web del sitio y un navegador. Esto puede exponer al sitio a posibles ciberataques, como malware y ataques intermediarios.
El HTTPS no está forzado en el sitio web
El problema puede ocurrir cuando has instalado el certificado SSL pero no has activado la opción de forzar HTTPS. De este modo, los visitantes accederán a la versión HTTP del sitio web en lugar de a la URL segura.
Certificado SSL no válido o caducado
Puedes encontrarte con este error cuando el sitio web utiliza un certificado SSL no válido o caducado. Esto significa que el sitio funciona actualmente con una conexión HTTP.
Caché SSL obsoleta en el navegador
Una caché SSL obsoleta o corrupta en el navegador puede contribuir al error del sitio web. Normalmente, esto puede ocurrir cuando estás desarrollando páginas web o después de instalar un nuevo certificado SSL.
El protocolo QUIC está activado
El protocolo Quick UDP Internet Connections (QUIC) está activado por defecto en el navegador Google Chrome. Este se utiliza para reducir el tiempo de conexión, mejorar el control de la congestión, la extensibilidad del transporte y la multiplexación sin bloqueo de cabecera.
Sin embargo, en algunos casos, puede causar problemas SSL, como el problema “este sitio web no puede proporcionar una conexión segura”.
Ajustes incorrectos de fecha y hora
Una configuración incorrecta de la hora y la fecha en tu ordenador puede hacer que el navegador Google Chrome bloquee el sitio web. La información incorrecta puede causar problemas durante el proceso de autenticación del certificado del sitio web.
Como resultado, se produce el error.
6 formas de solucionar el error “este sitio web no puede proporcionar una conexión segura”
Ahora que entiendes por qué un sitio web puede mostrar el error “este sitio web no puede proporcionar una conexión segura”, es hora de resolver el problema.
Antes de empezar, te recomendamos que compruebes la conexión a internet, desactives las extensiones de Chrome y las funciones de análisis SSL de tu software antivirus y cortafuegos. Si el problema persiste, aquí tienes seis métodos de solución de problemas que puedes probar.
1. Instala un certificado SSL
Instalar un certificado SSL es una de las formas más eficaces de solucionar el mensaje de error “este sitio web no puede proporcionar una conexión segura” si eres el propietario de un sitio web.
Dependiendo del proveedor de hosting web, la configuración de la capa de seguridad adicional puede variar.
En Hostinger, puedes instalar un certificado SSL en hPanel:
- Ve a la sección SSL y haz clic en el botón Instalar SSL gratuito.
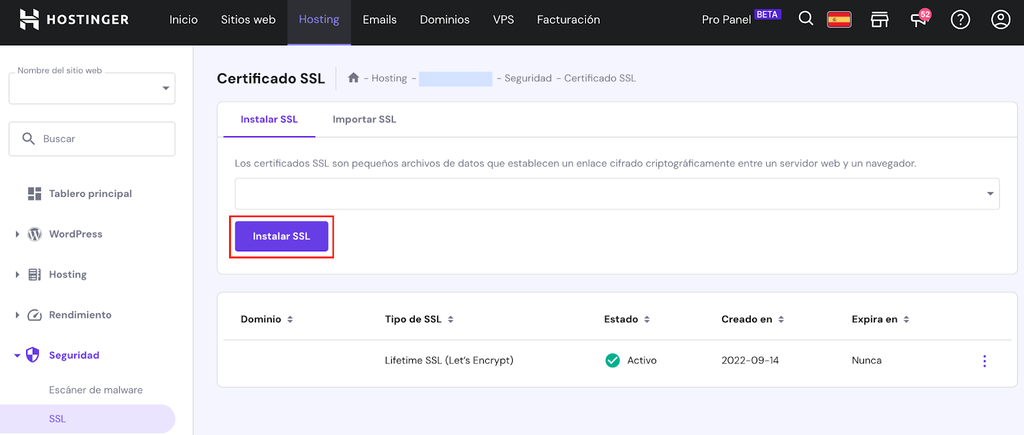
- Elige un dominio y selecciona Instalar SSL.
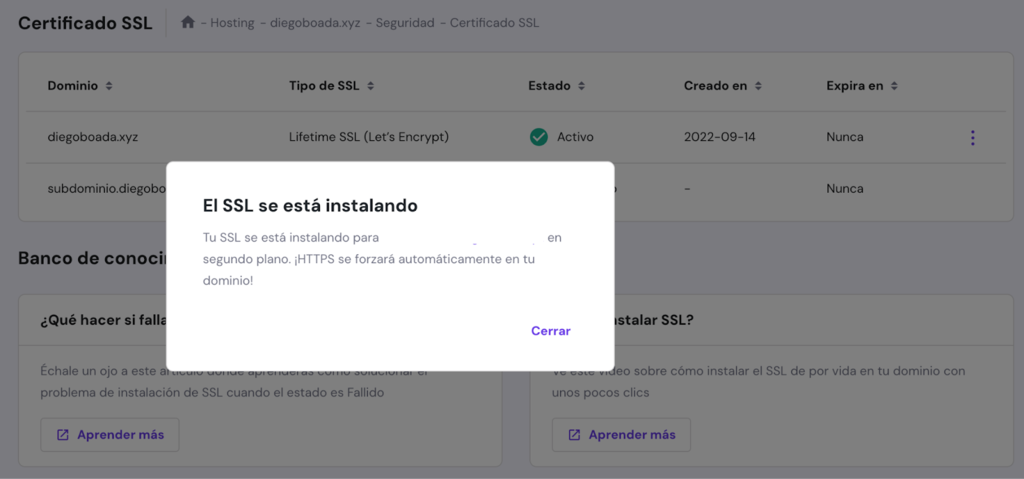
- Una vez que la dirección del sitio web muestre una marca de verificación verde y el estado Activo, el SSL se ha instalado correctamente. Si no es así, asegúrate de que el dominio apunta a los servidores de nombres de Hostinger.
Este método debería resolver el problema de “este sitio web no puede proporcionar una conexión segura” en tu sitio web.
2. Forza una conexión HTTPS
Al forzar HTTPS, los visitantes serán redirigidos automáticamente a la URL segura una vez que carguen tu sitio web.
Si eres usuario de Hostinger, sigue estas instrucciones para forzar una conexión HTTPS en tu sitio:
- Ve al Panel de control de Hosting en hPanel.
- Selecciona la opción Seguridad y haz clic en SSL.
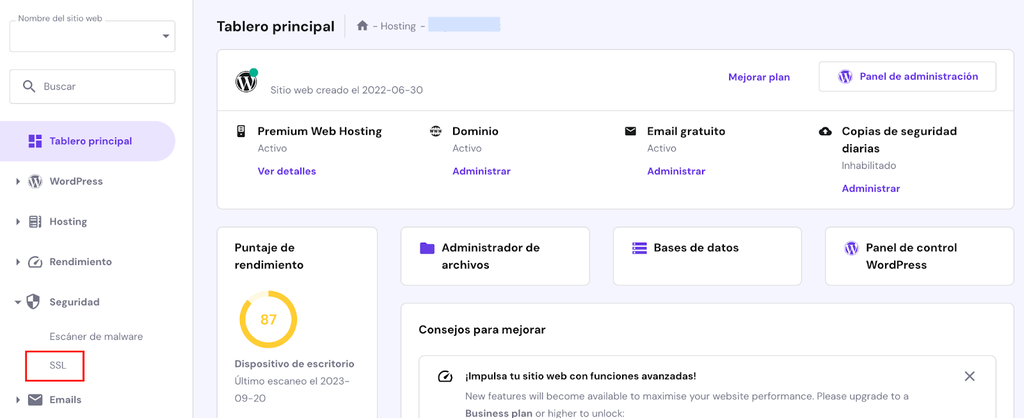
- Selecciona un dominio, haz clic en el botón de los tres puntos y haz clic en Forzar HTTPS.
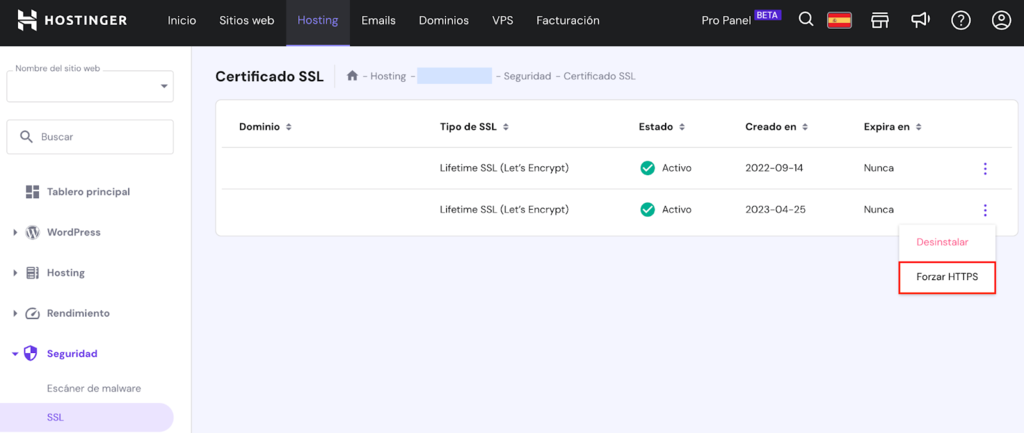
Esto debería permitirte abrir el sitio web. Si el problema persiste, prueba el siguiente método.
3. Reinstala el certificado SSL
Una instalación de SSL no válida o rota puede hacer que tu sitio web muestre “este sitio web no puede proporcionar una conexión segura”. La mejor forma de solucionarlo es reinstalando el certificado SSL.
A continuación te explicamos cómo hacerlo en hPanel:
- Abre hPanel.
- Ve a Seguridad y elige SSL.
- Selecciona el dominio, haz clic en el botón de los tres puntos y elige Reinstalar.
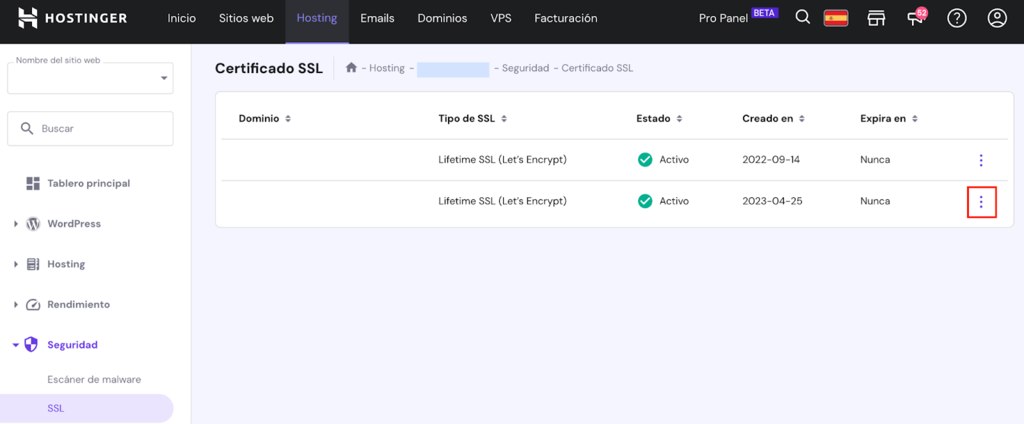
4. Restablece la caché SSL y borrar la caché del navegador
Si las soluciones anteriores no funcionan, intenta restablecer la caché SSL del ordenador y borrar el historial del navegador. Esto te permitirá iniciar una nueva conexión.
Sigue estas instrucciones para restablecer la caché SSL en Windows:
- Escribe Panel de control en la pestaña de búsqueda de Windows.
- En el panel Red e Internet, selecciona Ver estado y tareas de la red y haz clic en Opciones de Internet.
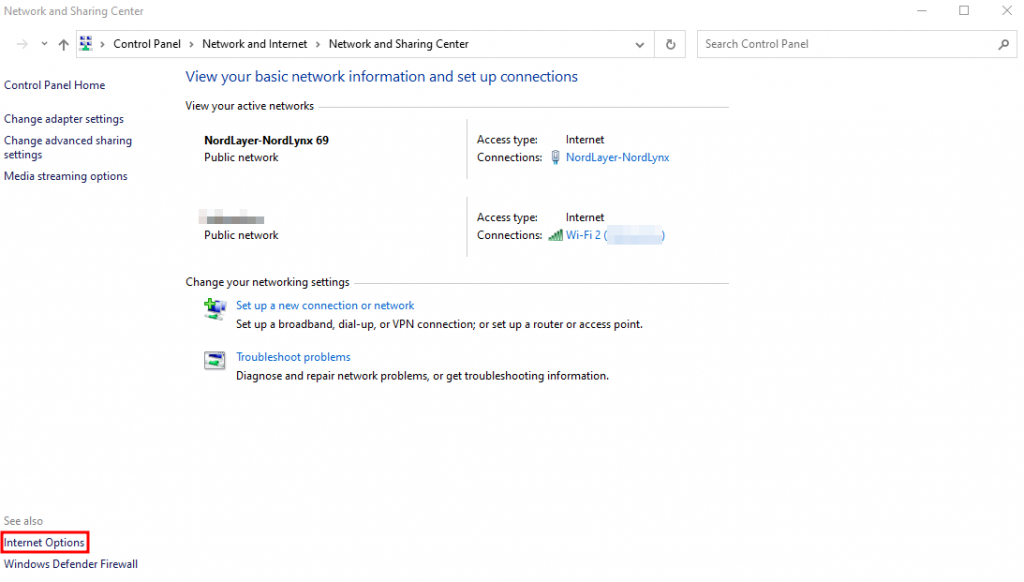
- Cuando se abra el cuadro de Propiedades de Internet, elige la pestaña Contenido y haz clic en Borrar estado SSL.
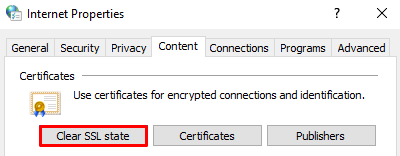
Para borrar datos en el navegador Google Chrome, haz clic en los tres puntos de la esquina superior derecha de la pantalla → Más herramientas → Borrar datos de navegación.
5. Desactiva el soporte de protocolo QUIC
Cuando te encuentres con el mensaje de error “este sitio web no puede proporcionar una conexión segura”, otra solución habitual es desactivar la compatibilidad con el protocolo QUIC en el navegador Google Chrome.
Sigue estos pasos para hacerlo:
- Escribe chrome://flags/#enable-quic en la barra de direcciones.
- Busca la opción Protocolo QUIC Experimental, situada normalmente en la parte superior de la página.
- Haz clic en el cuadro desplegable y elige Desactivado.

- Reinicia el navegador para que los cambios hagan efecto.
Si la desactivación del protocolo no ha resuelto el problema, pasa al siguiente método.
6. Comprueba los Ajustes de Fecha y Hora
La validez del certificado es un elemento crucial en el proceso de autenticación. Antes de acceder a un sitio web, el navegador comprobará las fechas de firma y caducidad del certificado SSL mediante la configuración de fecha y hora del sistema.
Si son incorrectos, puede parecer que el certificado ya no es válido. Por lo tanto, ajustar la configuración es una de las formas más efectivas para que los visitantes del sitio solucionen el mensaje de error “este sitio web no puede proporcionar una conexión segura”.
Sigue estas instrucciones para ajustar la fecha y la zona horaria correctas en diferentes sistemas operativos, como Windows y macOS.
Windows
- Pulsa el botón Inicio de Windows y selecciona Configuración.
- Elige Hora e Idioma.
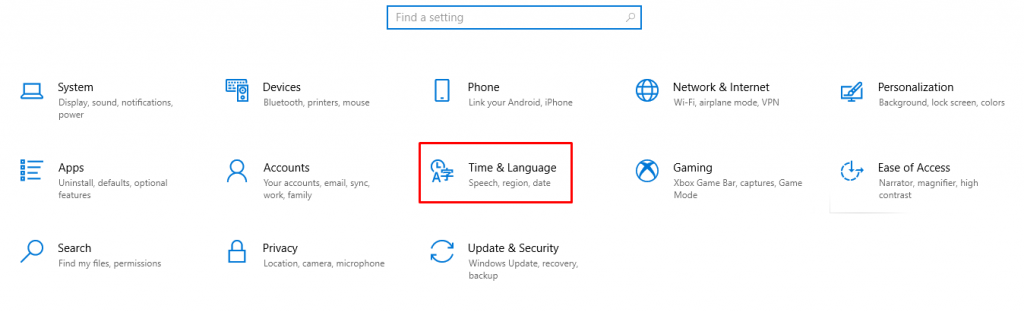
- Activa el botón Establecer la hora automáticamente. Haz lo mismo con la opción Establecer zona horaria automáticamente.
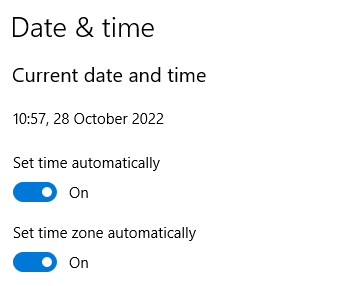
- Comprueba los cambios y asegúrate de que los ajustes son correctos.
macOS
- Elige el botón del menú Apple y haz clic en Configuración del Sistema.
- Selecciona General en la barra lateral y desplázate hacia abajo hasta encontrar Fecha y Hora.
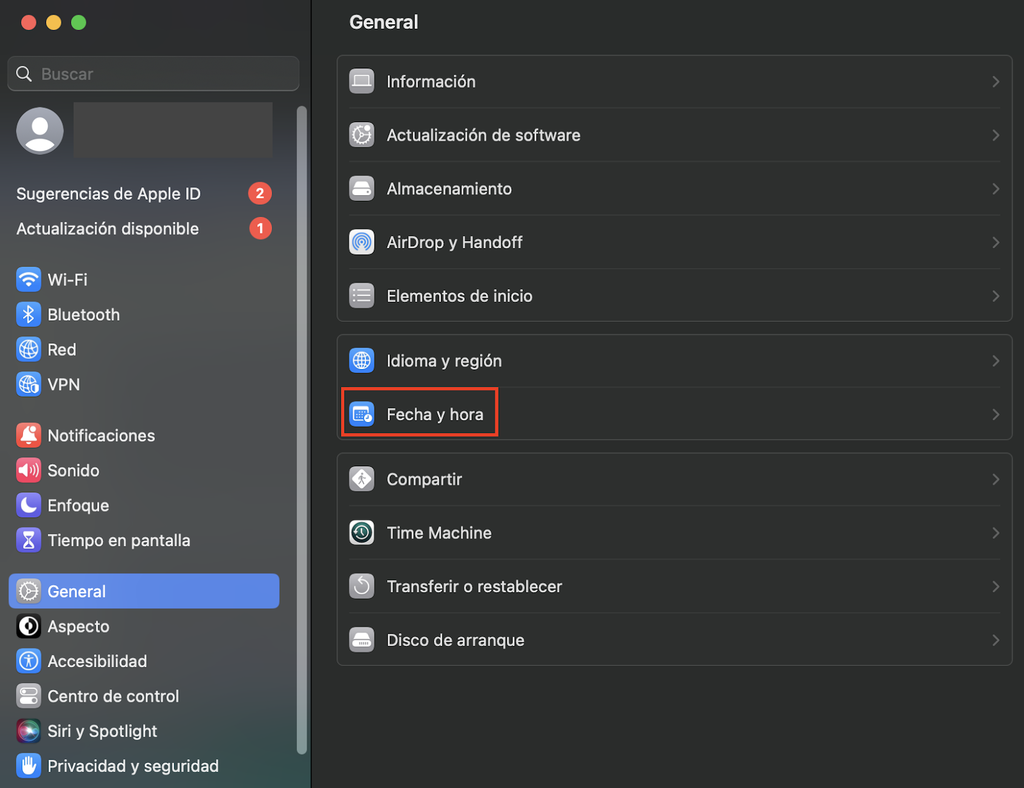
- Para fijar la fecha y la hora automáticamente, activa la opción Fijar fecha y hora automáticamente. Para fijarla manualmente, desactiva la opción e introduce la fecha y hora actuales.
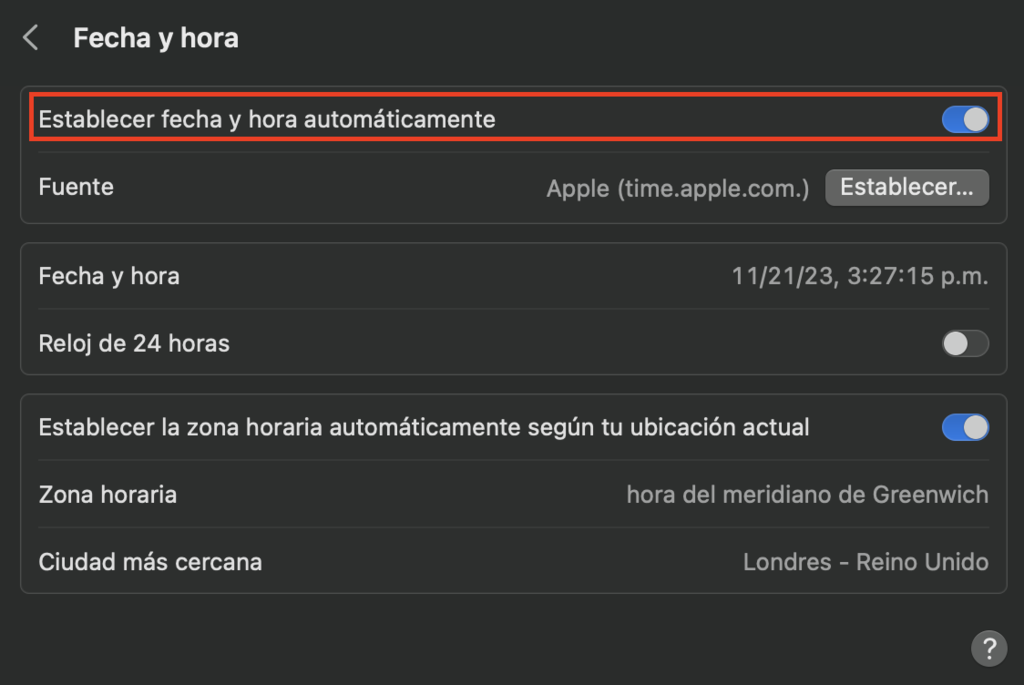
- Para establecer la zona horaria automáticamente, activa Establecer zona horaria automáticamente utilizando tu ubicación actual. Para establecerla manualmente, desactiva la opción, introduce la ciudad más cercana y selecciona su nombre completo en la lista.
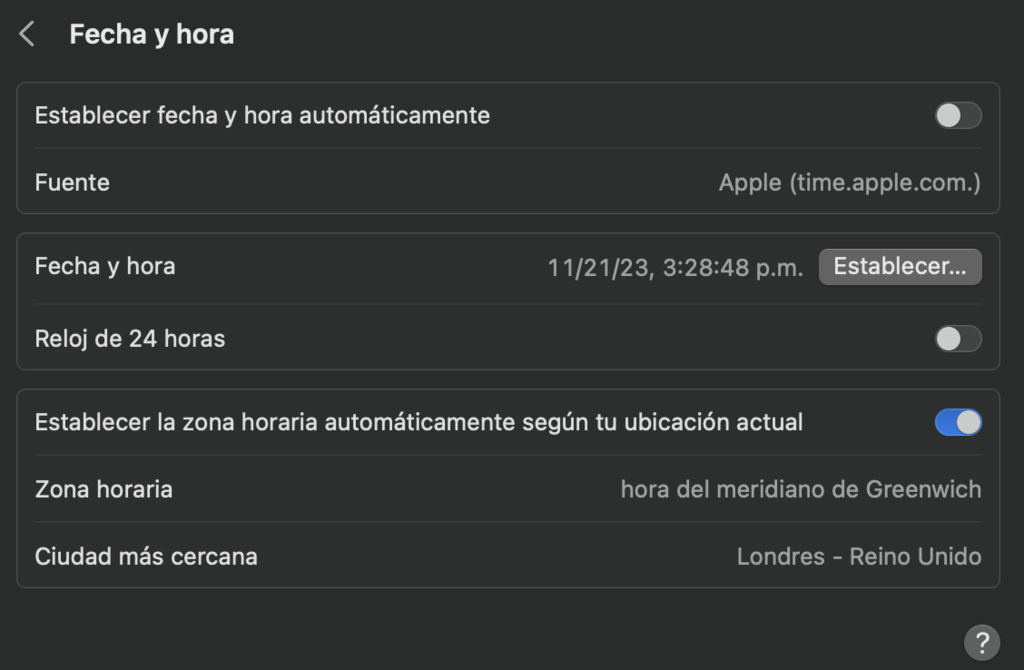

Conclusión
El error “este sitio web no puede proporcionar una conexión segura” aparece cuando el navegador encuentra problemas con el certificado SSL, problemas con el protocolo QUIC o una configuración incorrecta del sistema operativo. Dependiendo del navegador, el mensaje será ligeramente diferente.
Antes de intentar solucionar el error SSL, comprueba tu conexión a Internet, desactiva las extensiones de Chrome y desactiva temporalmente la configuración del antivirus y del cortafuegos.
Tanto si eres propietario de un sitio web como si lo visitas, te ofrecemos seis métodos eficaces para resolver el problema:
- Instala un certificado SSL: configúralo a través de tu cuenta de alojamiento.
- Fuerza HTTPS en tu sitio web: asegúrate de que los visitantes son redirigidos a la versión segura del sitio.
- Reinstala el certificado SSL: si parece que tienes un certificado SSL no válido, instálalo de nuevo a través de la cuenta de alojamiento.
- Borra el SSL y la caché del navegador: los datos obsoletos o corruptos pueden provocar el error.
- Desactiva el protocolo QUIC: para ello, accede al menú Banderas de Chrome.
- Comprueba los ajustes de fecha y hora: una configuración incorrecta de la fecha y la hora puede causar problemas durante el proceso de validación.
Esperamos que este artículo te haya ayudado a solucionar el error “este sitio web no puede proporcionar una conexión segura”. Si tienes preguntas o sugerencias, por favor, déjalas en la sección de comentarios más abajo.
Aprende sobre otros errores similares
Error la conexión no es privada
Error ERR_SSL_PROTOCOLO_ERROR
Error ERR_SSL_VERSION_O_CIPHER_MISMATCH


