¿Qué es hPanel? Tutorial con descripción general de funciones y consejos
hPanel es un panel de control personalizado diseñado por Hostinger. Un panel de control es una herramienta que permite a los usuarios administrar su cuenta de hosting web de forma rápida y sencilla sin tener que iniciar sesión en el servidor.
hPanel se destaca por su diseño intuitivo y minimalista, el cual lo hace fácil de entender y navegar. Este panel web también tiene una amplia gama de funciones, como el Editor de zonas DNS y el administrador de dominios web.
Si eres nuevo, sigue leyendo, ya que en este tutorial de hPanel te mostraremos las funciones básicas del mismo y cómo utilizarlas.

Tabla de Contenidos
Información que puedes encontrar en hPanel
El panel de control de Hostinger te permite gestionar fácilmente tu alojamiento y tus nombres de dominio y todo lo que conllevan.
Si deseas ver información detallada sobre tu plan de hostinger, inicia sesión en tu cuenta y dirígete a la sección Sitios web. Luego, haz clic en Administrar junto a la página web correspondiente.
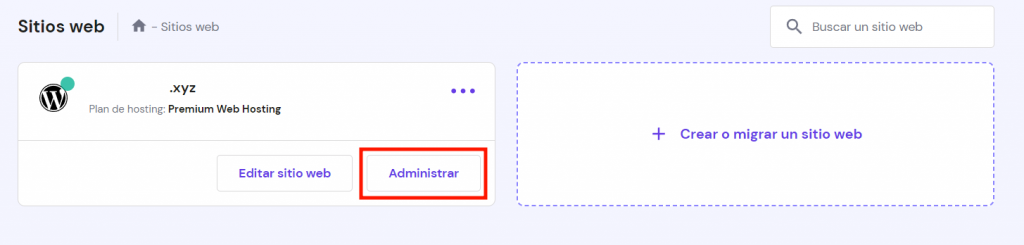
En el lado izquierdo de la página Cuenta de hosting, verás una pequeña descripción general de tu cuenta y las características que ofrece hPanel.
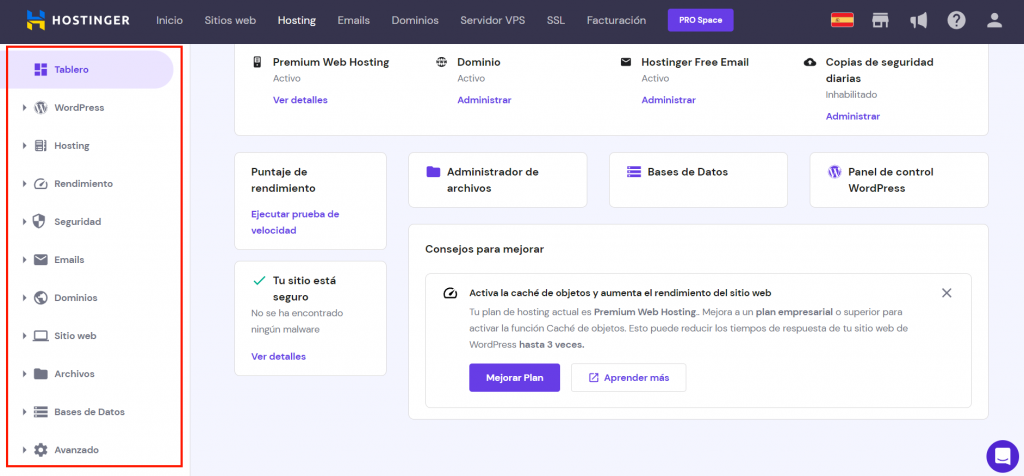
Por ejemplo, para encontrar la información técnica de tu hosting, dirígete a Hosting → Detalles del Plan.
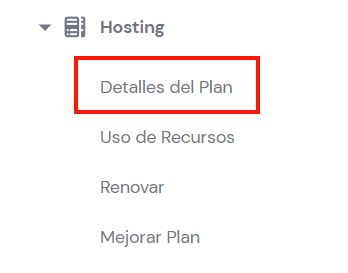
Aquí hay algunos datos que encontrarás en la página Detalles:
- Detalles del sitio web: esta sección muestra el nombre de dominio que compraste y la dirección IP de tu sitio web.
- Detalles del hosting: aquí es donde los usuarios pueden encontrar información sobre los recursos de su cuenta de hosting, como el espacio en disco, la RAM y el ancho de banda. Esta también incluye un botón para que puedas actualizar tu plan con facilidad.
- Nameservers: esta muestra los nameservers de Hostinger, los cuales son esenciales para dirigir un nombre de dominio desde un registrador diferente a Hostinger.
- Detalles del servidor: aquí se muestra el nombre de tu servidor y su ubicación. También es posible cambiar la ubicación del servidor, pero esto puede tardar hasta 12 horas en completarse.
- Detalles FTP: aquí verás las credenciales de la cuenta FTP principal de tu plan de hosting, como el nombre de host y el nombre de usuario.
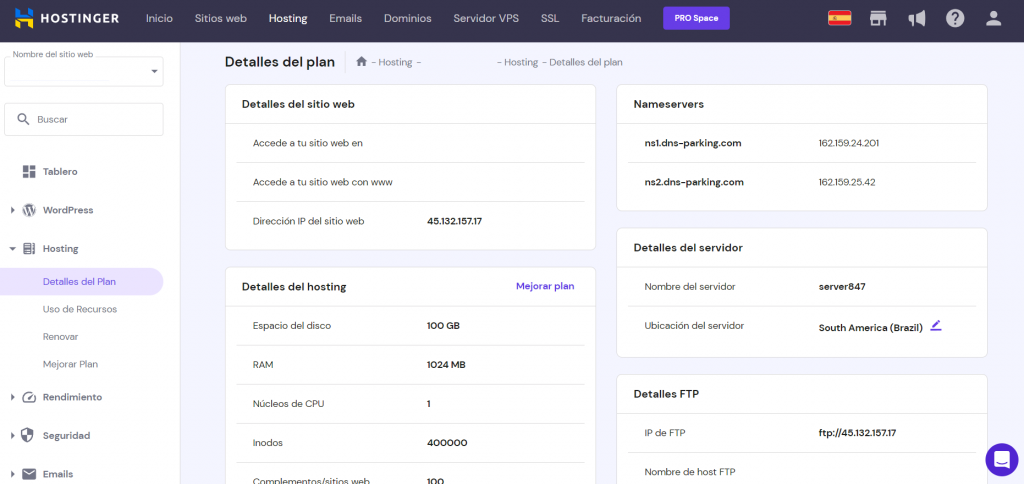
Además, los usuarios pueden rastrear y analizar el historial de su plan a través de hPanel dirigiéndose a Hosting-> Uso de Recursos.
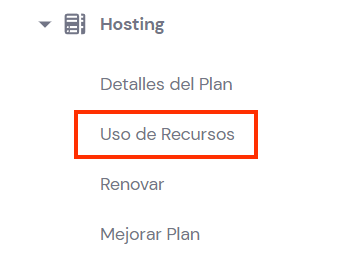
La sección Uso de Recursos muestra una gran cantidad de información, desde la CPU hasta el uso del ancho de banda. Todas las métricas se muestran visualmente con una línea roja que representa el límite actual de tu plan. Además, esta página puede mostrar estadísticas de las últimas 24 horas o 30 días.
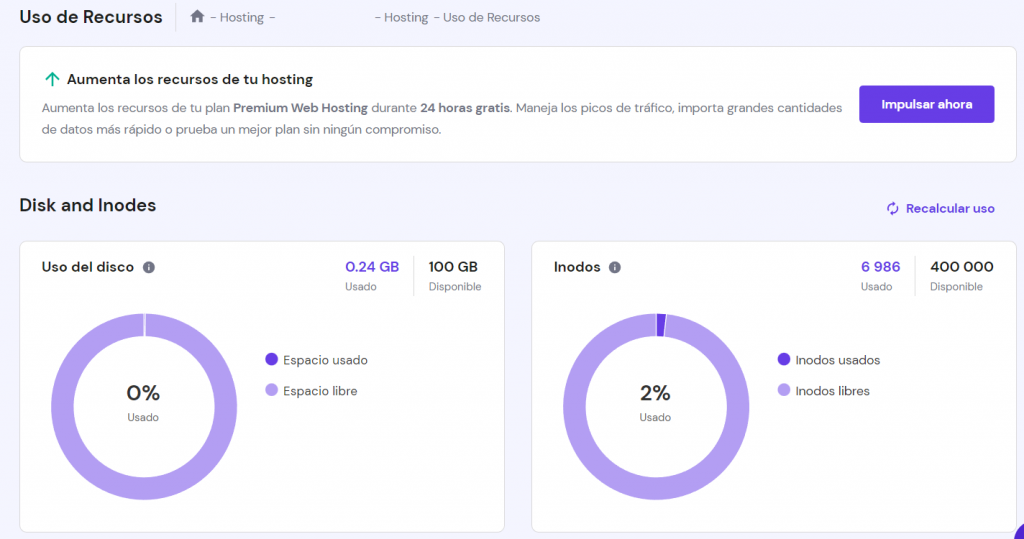
Estas son las métricas que puedes encontrar en la página Uso de Recursos:
- Uso del disco: la cantidad de espacio de almacenamiento que utiliza tu plan de alojamiento.
- Inodos: el número de inodos que utiliza tu plan.
- Uso de CPU: la cantidad de CPU que utiliza la cuenta de hosting.
- Uso de RAM: muestra el tamaño de la memoria ocupada por los procesos de la cuenta de alojamiento.
- Rendimiento (I/O): esta métrica muestra la velocidad de transferencia de datos entre el disco duro y la memoria RAM.
- Procesos de entrada: muestra el número total de funciones que se ejecutan en la cuenta de hosting.
Además de mostrar todas las métricas anteriores, la página Uso de Recursos también incluye la función Detener procesos activos, la cual sirve para detener todos los procesos que se están ejecutando en tu plan de hosting y la función Aumentar ahora para aumentar los recursos de tu plan durante 24 horas de forma gratuita.
Explora los conceptos básicos de tu plan de hosting
Ahora que sabemos cómo verificar la información sobre tu cuenta de hosting, es hora de aprender a usar hPanel para realizar tareas básicas: agregar un sitio web, hacer una copia de seguridad de un sitio, migrar un sitio web desde otro servidor y restablecer tu cuenta.
Si deseas agregar un sitio web o un dominio adicional en tu cuenta, selecciona Sitios web en la parte superior de la página. Luego, presiona el botón Crear o migrar un sitio web junto a la cuenta de hosting.
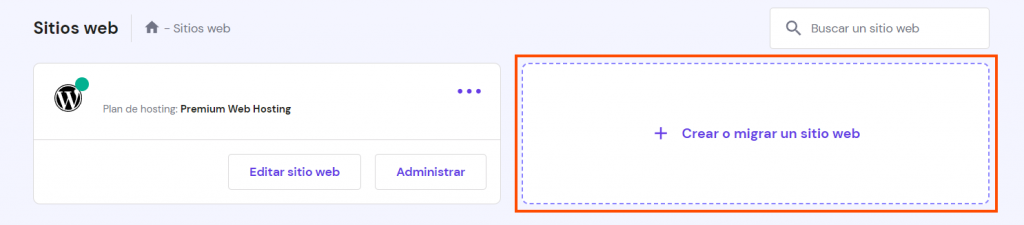
Otra manera de hacerlo es dirigirte a Hosting, selecciona tu nombre de dominio y navega hasta Sitio web → Añadir Sitio Web.
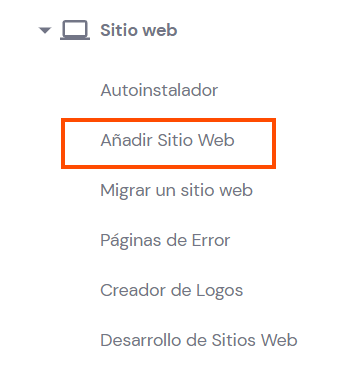
Una vez que estés en la página Añadir sitio web, navega a través del aviso y selecciona si deseas Crear un nuevo sitio web o Migrar mi sitio web. Elegiremos la opción de migración.
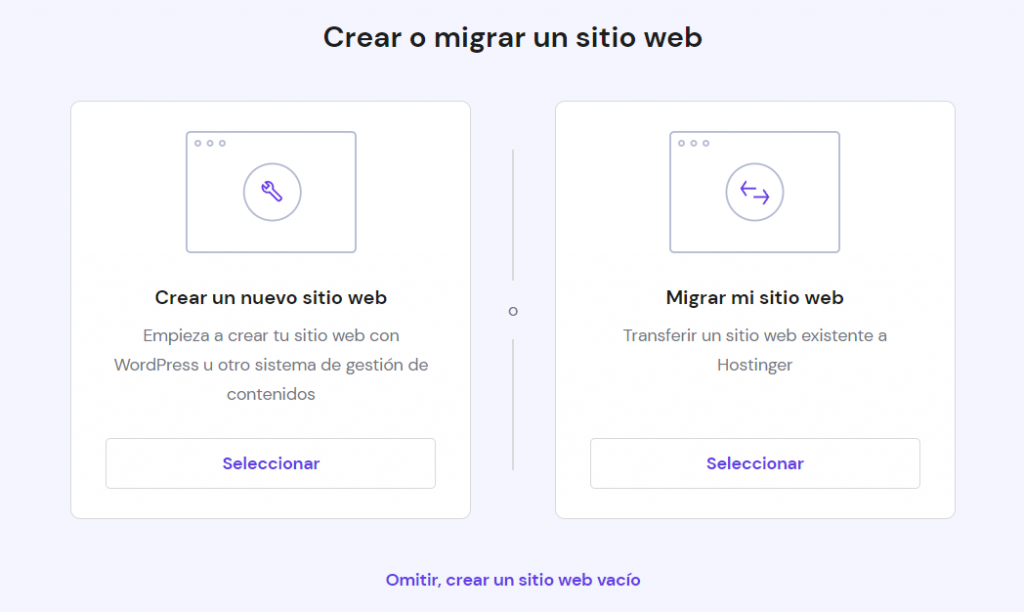
A continuación, elige el panel de control desde el que vas a realizar la migración y rellena los campos obligatorios con los datos de tu sitio y de tu cuenta de alojamiento. Cuando hayas terminado, haz clic en Enviar solicitud.
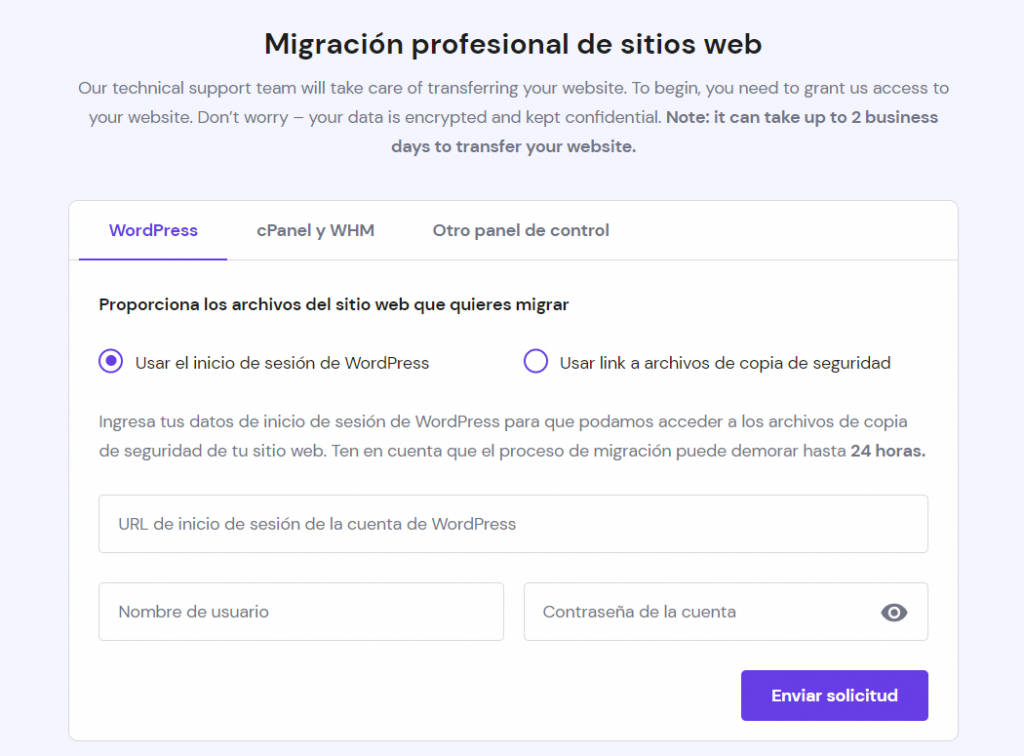
Por último, elige si quieres comprar un dominio nuevo o utilizar uno existente.
Si necesitas eliminar un sitio web de tu plan de alojamiento, ve a la sección Sitios web en la parte superior de hPanel, selecciona los tres puntos y haz clic en el botón Eliminar sitio web.
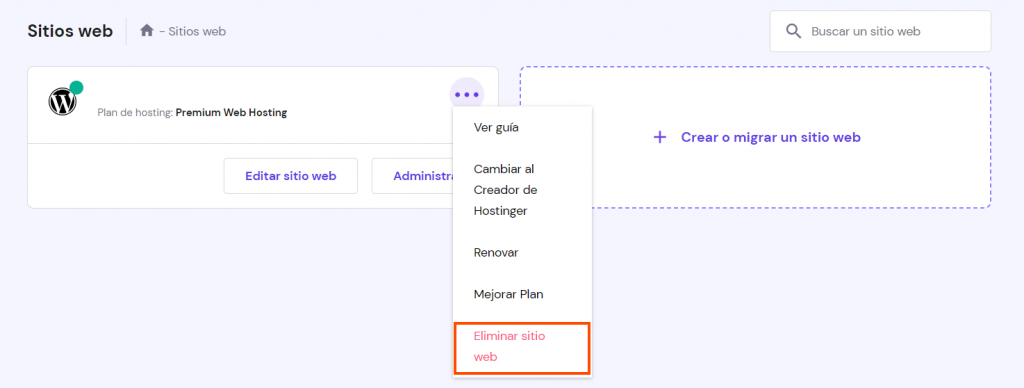
Una advertencia saldrá al hacer clic. Asegúrate de leerla cuidadosamente para entender todas las consecuencias de eliminar un dominio de tu plan de alojamiento. Cuando hayas terminado, haz clic en Eliminar:
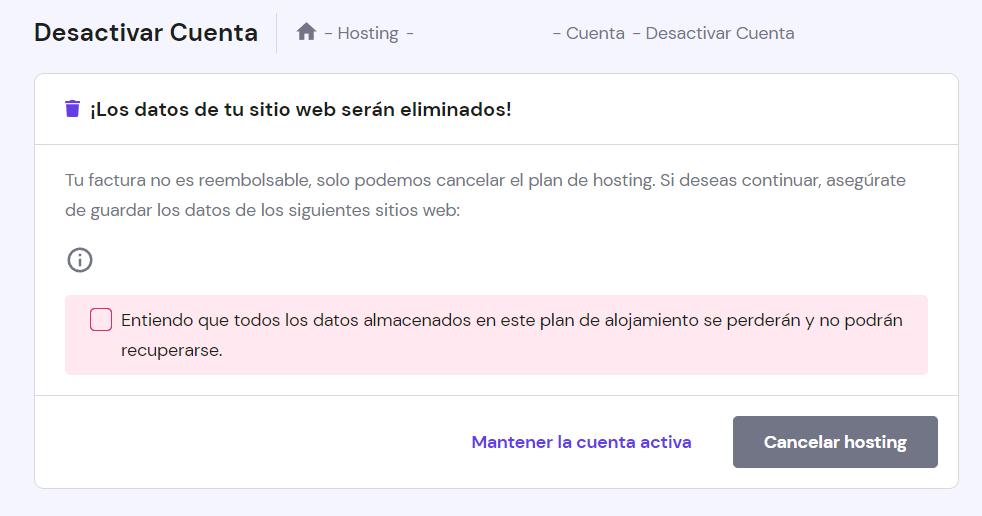
¡Importante! Esta acción no se puede deshacer. Una vez eliminado un sitio web, se perderán todos los archivos, bases de datos y configuraciones.
Si deseas crear y descargar copias de seguridad antes de eliminar un sitio o restaurar una versión anterior, dirígete a Archivos -> Copias de seguridad en tu hPanel.
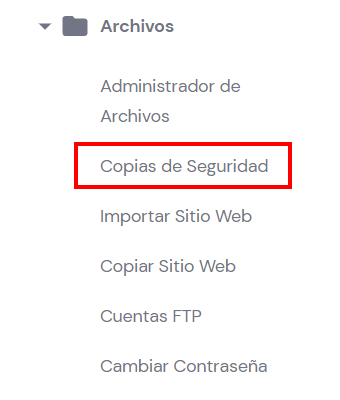
En la página Copias de Seguridad, puedes descargar y restaurar archivos y bases de datos del sitio web. También hay una opción para crear una nueva copia de seguridad, pero esta acción solo se puede realizar una vez cada 24 horas.
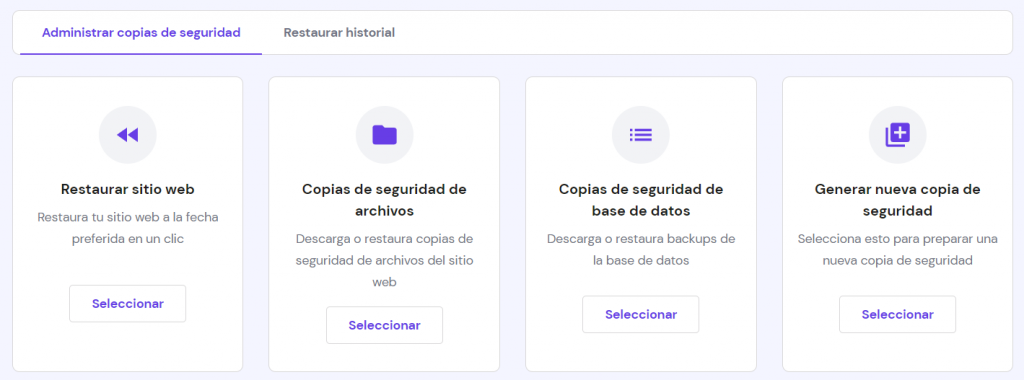
Otra característica esencial que incluye hPanel es la de Reiniciar cuenta. Esto es útil para los usuarios que desean que su cuenta de hosting esté como estaba cuando la compraron por primera vez. Para hacerlo, dirígete a Cuenta -> Reiniciar cuenta en tu hPanel.
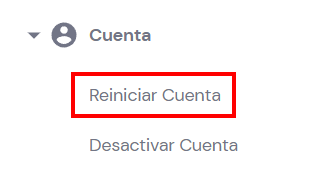
Luego de leer la advertencia y verificar la lista de sitios que se verán afectados, haz clic en Restablecer para finalizar el proceso.
¡Importante! Una vez que restableces tu cuenta, esto no se puede revertir, así que guarda todos tus datos antes de realizar esta acción.
Administra WordPress directamente desde hPanel
Una de las ventajas de utilizar hPanel es que este tiene funciones para instalar y administrar sitios web de WordPress de forma rápida y sencilla.
Por ejemplo, los usuarios pueden crear un sitio de WordPress en poco tiempo utilizando el auto instalador de Hostinger, una herramienta para instalar de manera rápida una amplia gama de sistemas de administración de contenido (CMS), incluidos WordPress, Joomla y Drupal.
Para utilizar esta función, busca la pestaña Sitio web -> Autoinstalador en tu hPanel.
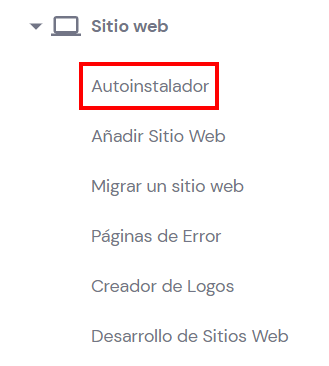
En Auto instalador, ve a WordPress y haz clic en Seleccionar. Luego, completa la información requerida y presiona el botón Instalar.
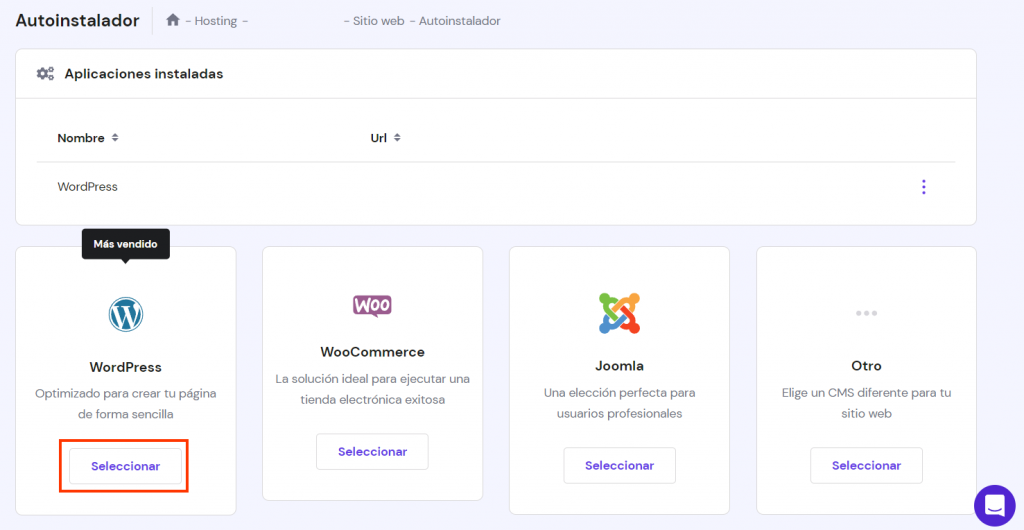
Un beneficio de instalar WordPress con Hostinger es que tu instalación incluirá estos plugins útiles:
- All in One SEO (AIOSEO): este plugin para la optimización de los motores de búsqueda (SEO) te ayuda a utilizar elementos de SEO on-page, como palabras clave y meta descripciones para lograr atraer más tráfico a tu sitio.
- All-in-One WP Migration: este hace que migrar un sitio web de WordPress sea rápido y fácil.
- OptinMonster: utilízalo para crear una ventana emergente que te ayude a aumentar tus tasas de conversión. Además, no dudes en consultar otros plugins de popups.
- WPForms: este incluye un generador de formularios de arrastrar y soltar para ayudar a los usuarios a crear formularios personalizados.
- Akismet: ayuda a eliminar los comentarios de spam de un sitio web de WordPress.
- MonsterInsights: te permite acceder a Google Analytics directamente desde tu escritorio de WordPress.
hPanel también te permite acceder rápidamente a tu escritorio de WordPress dirigiéndote a WordPress -> Vista General.
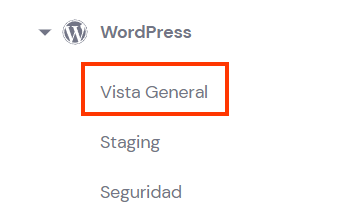
En la página Vista General, busca el botón Editar sitio web y haz clic en el mismo para acceder a tu panel de WordPress.
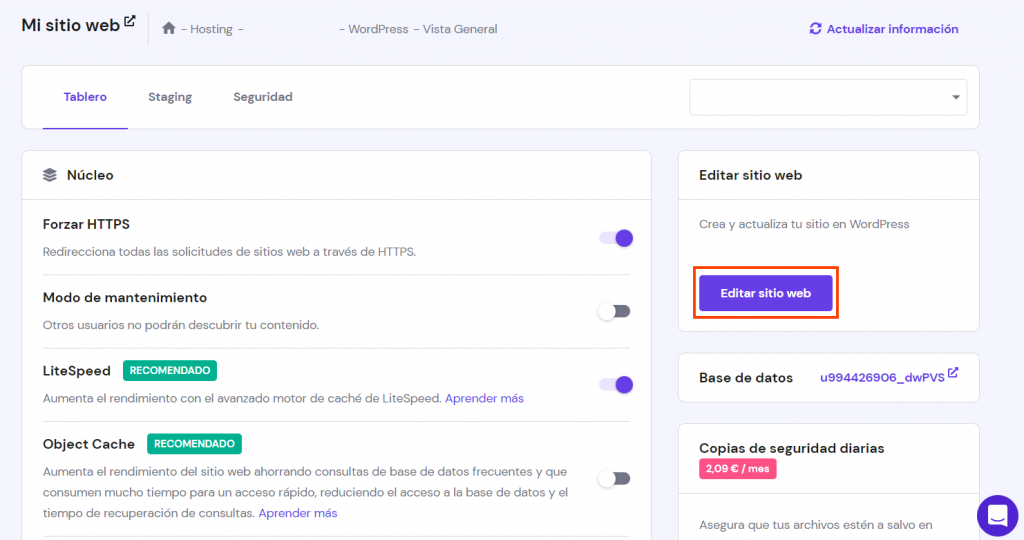
La página Tablero también muestra las versiones de PHP y WordPress de tu sitio y las opciones para actualizarlas. Además, este presenta varias configuraciones de WordPress, divididas en tres secciones: Núcleo, Velocidad y seguridad e Instalaciones del sitio.
Aquí están los ajustes en la sección Núcleo:
- Forzar HTTPS: este hace que un sitio web de WordPress se cargue de forma segura con el protocolo HTTPS. Antes de activar esta configuración, asegúrate de haber instalado un certificado SSL.
- Modo de mantenimiento: permite a los usuarios mostrar un aviso fácil de usar a sus visitantes durante el mantenimiento del sitio sin utilizar un plugin.
- LiteSpeed: instala el plugin LiteSpeed para ayudar a tu sitio web a cargar más rápido y a tener una mejor oportunidad de clasificarse en los motores de búsqueda.
- Vaciar caché: utiliza esta función para borrar el caché de tu servidor después de realizar cambios en el sitio web.
- Actualizaciones de WordPress: los usuarios pueden elegir que el sistema actualice automáticamente su instalación de WordPress, que este solo implemente actualizaciones menores o que no la actualice en absoluto.
La sección Velocidad y seguridad incluye la opción de habilitar un certificado SSL para mantener seguros los datos del sitio y protegerlo de amenazas como los ataques de denegación de servicio (DDoS).
En la sección Instalaciones del sitio, los usuarios pueden configurar fácilmente otra instalación de WordPress para sus dominios o subdominios.
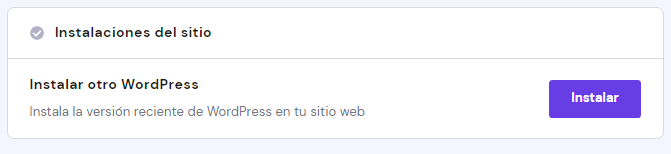
Para administrar los plugins y temas instalados sin acceder a tu panel de control de WordPress, dirígete a WordPress -> Seguridad en hPanel y habilita o deshabilita cualquier herramienta con un solo clic.
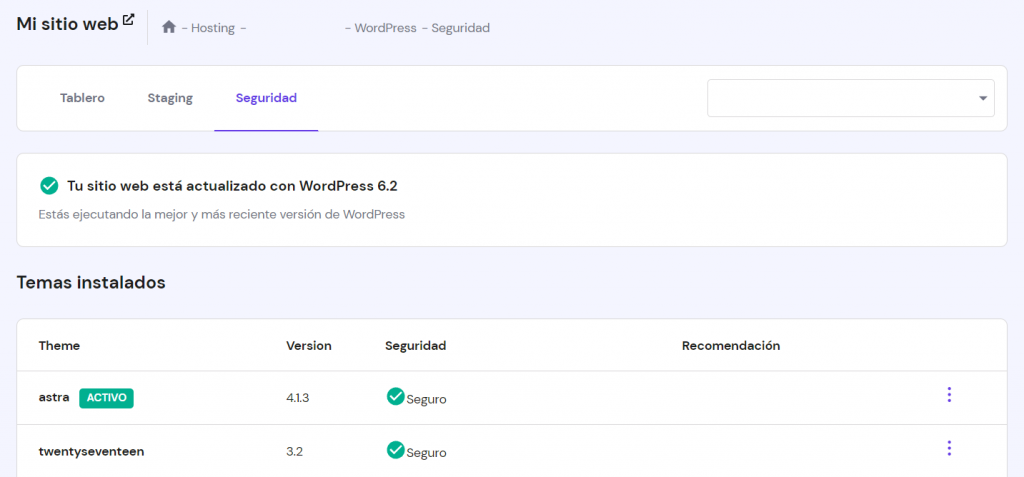
Otra gran característica es la página Staging. Aquí puedes crear, gestionar y publicar fácilmente sitios web de ensayo.
Cómo cargar y editar archivos
hPanel viene con una función útil llamada Administrador de archivos que hace que la administración de datos sea eficiente. Esta herramienta permite a los usuarios cargar, editar, crear y eliminar archivos y directorios a través de HTTP en lugar de terminales SSH, clientes FTP o aplicaciones de terceros.
Para encontrar esta función, dirígete a Archivos -> Administrador de archivos.
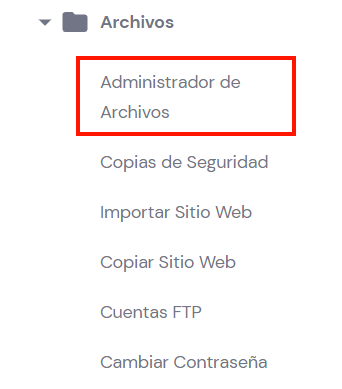
Allí encontrarás tres secciones, que son:
- Menú Izquierdo: incluye opciones para redirigirte al directorio raíz del Administrador de Archivos, crear una nueva carpeta o archivo en el directorio actual, buscar archivos que hayas eliminado y acceder a la configuración de tu perfil.
- Menú superior: incluye opciones para cambiar la vista, descargar o cargar archivos o carpetas, calcular el tamaño de los directorios, mostrar información sobre un archivo o directorio y seleccionar varios archivos y carpetas. Al seleccionar cualquier carpeta o archivo, aparecerán otros botones para renombrar, copiar, mover, archivar y eliminar una carpeta o archivo.
- Área de gestión de archivos: muestra los archivos y carpetas disponibles en el directorio actual, junto con sus tamaños, fechas de última modificación y permisos.
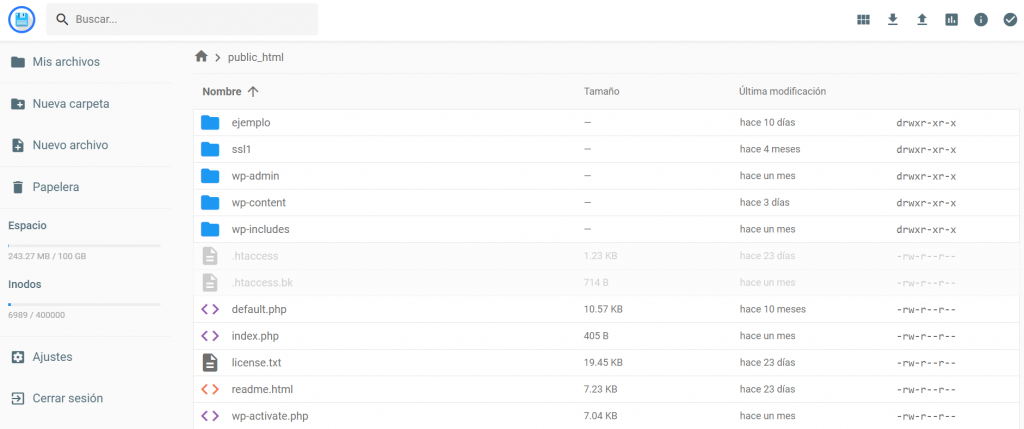
Consejo profesional
Asegúrate de que tus archivos y directorios estén ubicados dentro de la carpeta public_html, que es la carpeta raíz de tu sitio web. De esta manera, el contenido de tu sitio se mostrará correctamente.
Si deseas administrar varios archivos web, considera utilizar una conexión de protocolo de transferencia de archivos (FTP), ya que es más segura y conveniente. Para hacerlo, deberás crear una cuenta de FTP. Esta es una cuenta de usuario que te permite conectarte a un servidor FTP y administrar tu sitio web con otros usuarios sin compartir sus credenciales.
Para crear y administrar cuentas FTP, dirígete a Archivos -> Cuentas FTP.
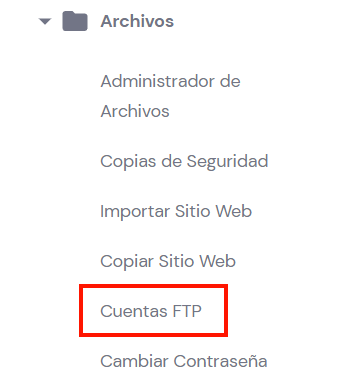
Cómo crear y manejar tus bases de datos
En hPanel, también es posible crear y administrar bases de datos. Estos son los lugares donde se almacenan y organizan todos los datos del sitio que son necesarios.
Para crear una nueva base de datos, dirígete a Bases de datos-> Administración.
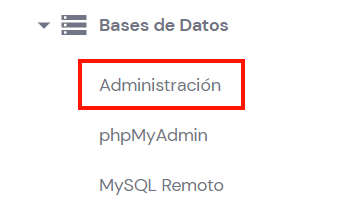
En la sección Crear nueva base de datos MySQL y usuario de base de datos, ingresa el nombre de tu base de datos MySQL, el nombre de usuario y la contraseña. Finalmente, haz clic en Crear.
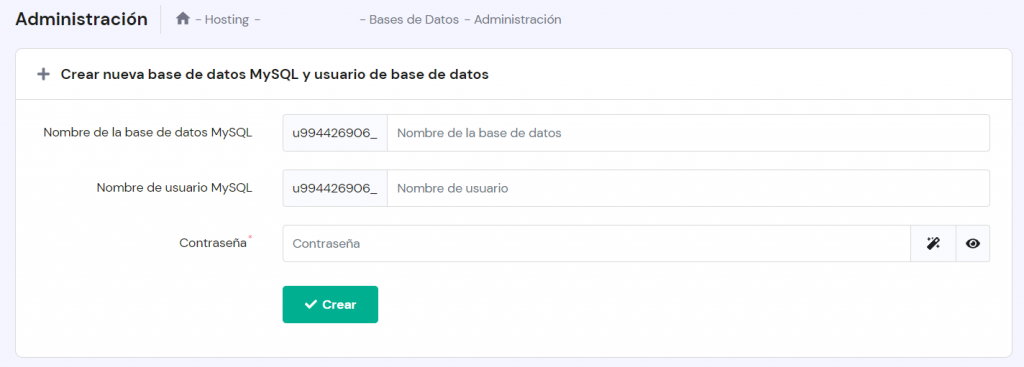
Una vez que hayas terminado, la nueva base de datos aparecerá en la sección Lista de bases de datos y usuarios actuales de MySQL. Para administrarla, haz clic en los tres puntos verticales al lado de la base de datos. Allí verás opciones para reparar o hacer una copia de seguridad de la base de datos, cambiar la contraseña, cambiar los permisos y eliminarla.
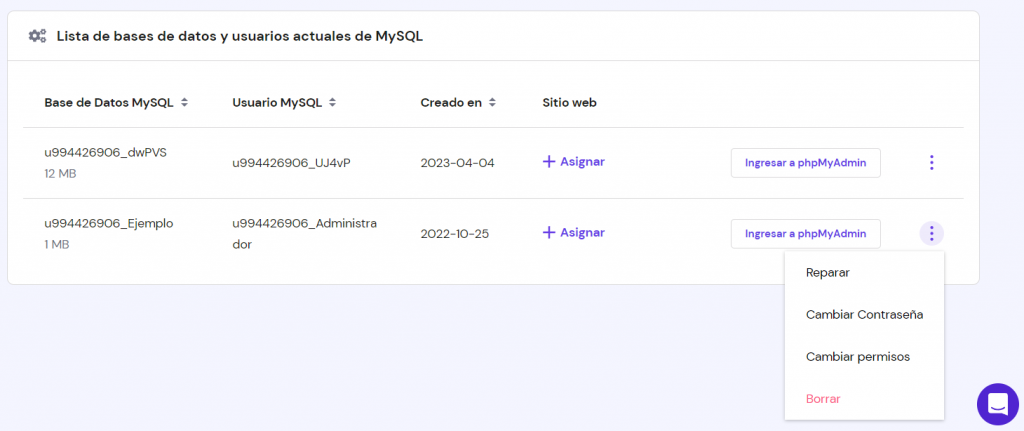
Para administrar el contenido de tu base de datos, utiliza phpMyAdmin, esta es una de las herramientas más populares para administrar bases de datos MySQL con una interfaz fácil de usar.
Los usuarios pueden acceder a phpMyAdmin navegando a la sección Lista de bases de datos y usuarios actuales de MySQL y haciendo clic en Ingresar a phpMyAdmin junto al nombre de la base de datos.
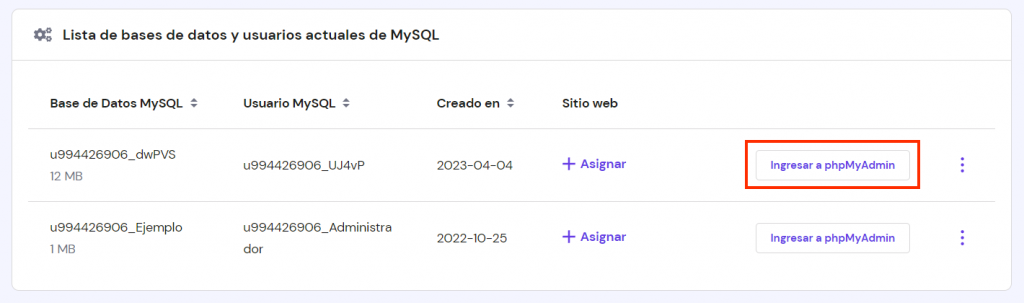
Otra forma de acceder a phpMyAdmin es dirigirte a Bases de datos -> phpMyAdmin.
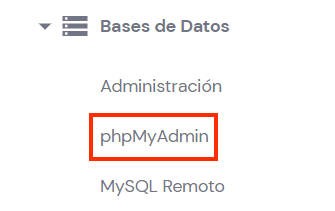
Si deseas conectarte a tus bases de datos de forma remota, es esencial habilitar la dirección IP desde tu cuenta. Para hacer esto, dirígete a Bases de datos -> MySQL remoto.
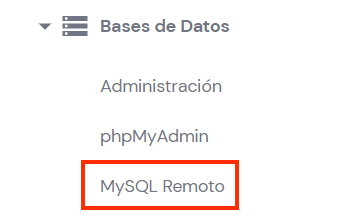
Una vez que se abra la página de MySQL remoto, completa el campo IP (IPv4 o IPv6) o haz clic en la casilla de verificación Cualquier host para conectarte desde cualquier dirección IP. Luego, selecciona la base de datos a la que se accederás de forma remota y haz clic en Crear.
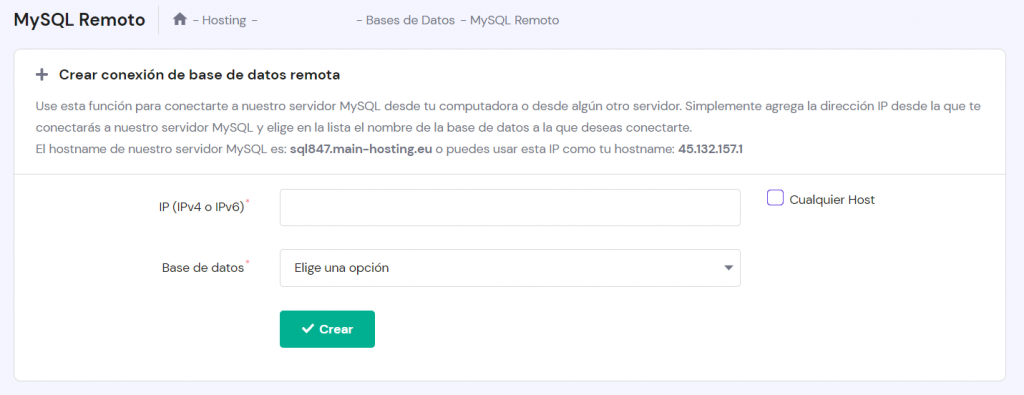

Cómo tomar el control de tus correos electrónicos
Nuestros planes de hosting compartido, en la nube y para WordPress incluyen cuentas de correo de Hostinger a las que se puede acceder desde hPanel.
Consejo profesional
Puedes comprobar fácilmente qué proveedor de correo electrónico estás utilizando desde la sección Emails en hPanel.
Antes de crear y administrar una cuenta de correo, es esencial que te asegures de que tu dominio esté dirigido correctamente.
Si deseas crear una dirección de correo electrónico con tu nombre de dominio, haz clic en Correos en la barra superior y selecciona el dominio. Se te dirigirá al panel de correos electrónicos. La primera página que verás es la sección Cuentas de correo. Aquí, haz clic en Crea tu cuenta de email para crear una nueva dirección de correo electrónico.
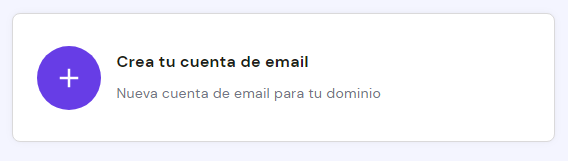
Después de eso, ingresa tu nombre de correo electrónico y contraseña personalizados y haz clic en Crear. Tu nuevo correo electrónico aparecerá en la sección Administrar cuentas de correo electrónico. Si deseas cambiar tu contraseña o eliminar tu correo electrónico, haz clic en los tres puntos verticales junto a la dirección de correo electrónico.
Para acceder al cliente de webmail y poder enviar y leer mensajes, haz clic en el enlace Webmail.
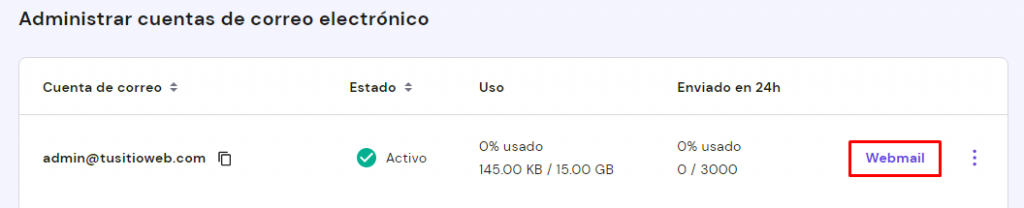
La página Cuentas de correo también incluye la sección que muestra todos los parámetros esenciales de tu plan de correo electrónico. Para verificar tus límites de correos electrónicos, haz clic en Ver todos los límites.

Además de la página anterior, aquí hay otras secciones que puedes encontrar en el panel de control de correos electrónicos de Hostinger:
- Reenviadores: permite a los usuarios reenviar correos electrónicos desde una de sus direcciones a cualquier otra, incluso desde un dominio diferente. Esta sección también viene con la función de correo electrónico catch-all, que puede capturar cualquier correo electrónico enviado a direcciones no válidas o mal escritas, siempre que el nombre de dominio esté escrito correctamente.
- Alias de correo electrónico: esta función permite a los usuarios asignar diferentes nombres a cada cuenta de correo electrónico y recibir todos los correos electrónicos en un solo lugar.
- Respuesta automática: utiliza esta función para crear una respuesta automática para tus correos electrónicos.
- Ajustes de DNS: aquí es donde los usuarios pueden encontrar sus registros MX, SPF y DKIM para administrar la entrega de correos.
- Ajustes de configuración: proporciona toda la información necesaria para configurar los correos en tus dispositivos.
- Registros de email: presenta toda la información esencial para ver quién ha intentado acceder a tu cuenta de correo electrónico.
- Importar correo electrónico: utiliza esta función para importar los datos de tu cuenta de correo electrónico desde tu anterior proveedor de correo electrónico.
- DKIM personalizado: genera registros DKIM personalizados. Ten en cuenta que esta función solo está disponible en los planes Business.
Si tu plan de correo electrónico actual no satisface tus necesidades, considera actualizarlo a nuestro plan de alojamiento de correo electrónico premium, que incluyen filtros antispam y antivirus avanzados, 50 usuarios de correo electrónico y más espacio de almacenamiento.
La creación de cuentas de correo electrónico comerciales con Google Workspace tiene un precio de 6 dólares por mes, y viene con 30 GB de almacenamiento de correo electrónico, 30 alias de correo electrónico y filtros de correos ilimitados. Este plan también incluye protección avanzada contra phishing y malware.
Mientras tanto, nuestro alojamiento de correo electrónico empresarial tiene dos planes, a partir de 0,99 dólares por mes por usuario. Su solución más económica incluye 10 GB de almacenamiento, un calendario y contactos incorporados, 50 alias de correo electrónico y herramientas de seguridad avanzadas.
Cómo redirigir y crear subdominios en hPanel
hPanel te permite acceder y controlar dominios con facilidad. También es posible crear subdominios sin problemas.
Los subdominios son partes del dominio principal, los cuales se pueden utilizar para muchos propósitos, como crear una versión provisional de tu sitio o separar el blog de tu sitio web principal.
Para crear un subdominio, accede a hPanel y dirígete a Dominios -> Subdominios.
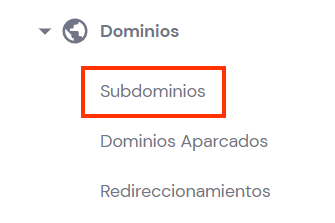
En Crear un subdominio nuevo , ingresa el nombre de tu subdominio y marca la casilla Carpeta personalizada para el subdominio si deseas utilizar un nombre personalizado para la carpeta del subdominio en el directorio public_html. Finaliza haciendo clic en Crear.
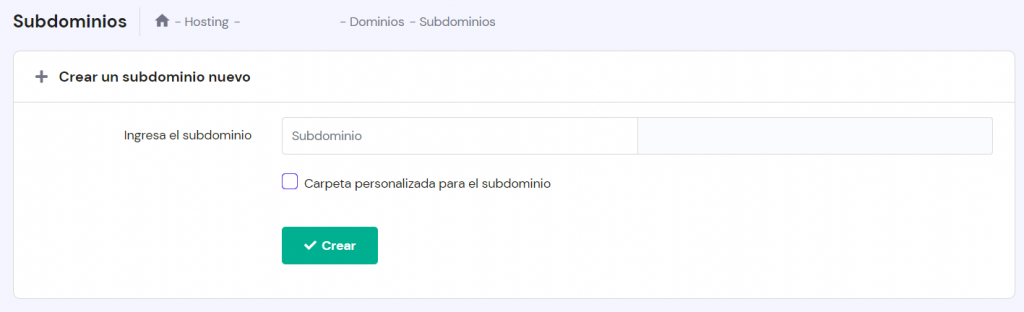
Además de crear subdominios, también es posible aparcar un dominio en hPanel. Un dominio aparcado es un nombre de dominio adicional que muestra el mismo contenido que el dominio principal. A diferencia de los subdominios, el uso de dominios aparcados requiere que compres otros nombres de dominio.
Un dominio aparcado también es diferente de un dominio adicional, ya que este último muestra contenido que es diferente al del dominio principal.
Para aparcar un dominio, dirígete a Dominios -> Dominios aparcados.
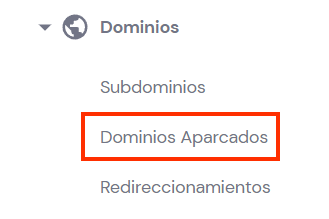
En la página Dominios aparcados, ingresa el nombre de dominio que ha sido registrado y haz clic en Aparcar.
Además, es posible redirigir un dominio a otra URL o dirección IP en hPanel con otros objetivos, como llevar a los visitantes que escriben mal tu dirección al sitio web correcto.
Para redirigir un dominio, dirígete a Dominios -> Redireccionamientos.
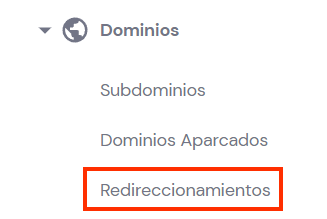
Selecciona el dominio para redirigir, hacia dónde deseas que se redirija y haz clic en Crear. Una vez finalizada, la redirección aparecerá en la Lista de redireccionamientos.
hPanel también incluye el Editor de zonas DNS, el cual se puede utilizar para modificar los registros DNS de un dominio cuando los usuarios desean cambiar sus proveedores de alojamiento web o apuntar el dominio a una dirección IP diferente.
Para acceder al Editor de zona DNS, dirígete a Avanzado -> Editor de zona DNS.
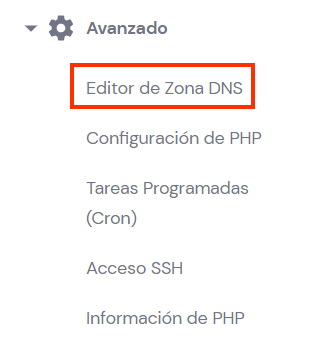
En el Editor de zonas DNS, los usuarios pueden administrar diferentes registros DNS, como A, CNAME y MX.
También existe la opción de restaurar tus registros DNS a la configuración predeterminada si ocurre un error después de editarlos.

Gestión avanzada de tu sitio web
Además de las funciones anteriores, hPanel incluye otras herramientas avanzadas como la configuración de PHP, que permite a los usuarios cambiar su versión de PHP. Para acceder a esta función, ve a tu hPanel y dirígete a Avanzado -> Configuración de PHP.
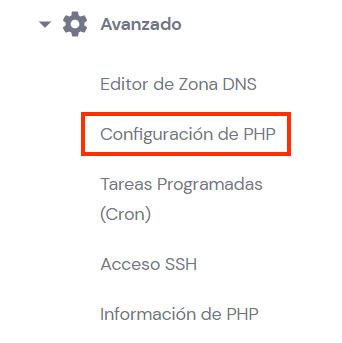
Aquí hay otras funciones avanzadas que puedes encontrar en hPanel:
- Tareas Cron: esta herramienta puede realizar tareas automatizadas de forma programada, como limpiar la caché y ejecutar scripts personalizados.
- Acceso SSH: muestra tu información de acceso SSH, te permite habilitar el acceso SSH y presenta algunos comandos SSH básicos.
- Información de PHP: muestra la información de PHP de tu sitio web, como su versión, módulos y valores.
- Gestor de caché: permite activar la caché automática en su sitio web, lo cual es útil si tienes un sitio web personalizado que no permite ningún plugin de caché.
- GIT: Git es un sistema generalmente utilizado en el desarrollo de software que permite realizar un seguimiento de los cambios en cualquier archivo. hPanel incluye la sección GIT para que sea posible implementar un repositorio de GIT.
- Directorios con protección de contraseña: establece una contraseña para tus directorios preferidos.
- Gestor de IP: bloquea o permite rangos de direcciones IP para impedir o permitir el acceso a sus sitios web.
- Protección Hotlink: esta herramienta puede evitar los hotlinks al bloquear visitantes y sitios web específicos para que no se vinculen a imágenes y archivos en tu sitio web.
- Registros de acceso: esta nueva función permite a los clientes verificar el tráfico que llega a tu sitio web y ver los datos por hora, día y semana.
- Gestor de índices de carpetas: cambia la indexación de los archivos de tu sitio web.
- Fija propiedades de archivos: esta función te permite restablecer los permisos de todos tus archivos y directorios.
- Registro de Actividad: esta herramienta muestra cada acción realizada en tu cuenta de hPanel.
Conclusión
hPanel está diseñado exclusivamente para usuarios de Hostinger. Este panel de control viene con un diseño intuitivo, lo que facilita la comprensión y navegación.
Este también tiene todas las funciones esenciales para administrar tu sitio web, dominio y plan de alojamiento web y se actualiza continuamente con nuevas herramientas para satisfacer las necesidades de los usuarios.
Aquí hay algunas acciones básicas que se pueden realizar a través de hPanel:
- Ver información del plan de hosting: consulta información detallada sobre tu sitio web, hosting y servidor.
- Agregar un sitio web: agrega nuevos sitios web o dominios adicionales dirigiéndote a Hosting -> Añadir sitio web.
- Administrar WordPress: hPanel te facilita la instalación de WordPress, el acceso a tu panel de control de WordPress y la activación o desactivación de plugins.
- Cargar y editar archivos: la administración de datos se puede realizar sin problemas, ya que hPanel incluye la aplicación de administración de archivos.
- Crear y manejar bases de datos: utiliza hPanel para crear una nueva base de datos, acceder a phpMyAdmin y conectarte a tus bases de datos de forma remota.
- Administrar cuentas de correo electrónico: los usuarios pueden crear, eliminar y acceder a sus cuentas de correo electrónico. hPanel también incluye funciones útiles de correo electrónico, como los alias de correo electrónico, los registros y los reenviadores.
- Redirigir y crear subdominios: es posible crear subdominios, dominios aparcados y redireccionamientos a través de hPanel.
Esperamos que este artículo te haya ayudado a entender hPanel. Si tienes alguna pregunta, no dudes en dejarla en la sección de comentarios a continuación.



