Tutorial de Joomla para Principiantes
Cuando hablamos de sistemas de gestión de contenidos, Joomla! es uno de los primeros nombres que vienen a la mente. Completamente de código abierto (gratis), Joomla! puede ser utilizado por cualquier persona que quiera construir sitios web potentes.
Joomla! ha sido utilizado por muchas marcas y organizaciones famosas como la Universidad de Harvard, Linux.com, Guggenheim, MTV y el Centro de Información Regional de las Naciones Unidas para Europa Occidental (UNRIC).
Construir un sitio web con Joomla! Es súper fácil y súper divertido debido a la multitud de plantillas y extensiones disponibles. Ya sea una web social o un sitio web de noticias, la administración de sitios o mejoras principales, puedes encontrar todo tipo de extensiones preconstruidas en el sitio web oficial de Joomla.
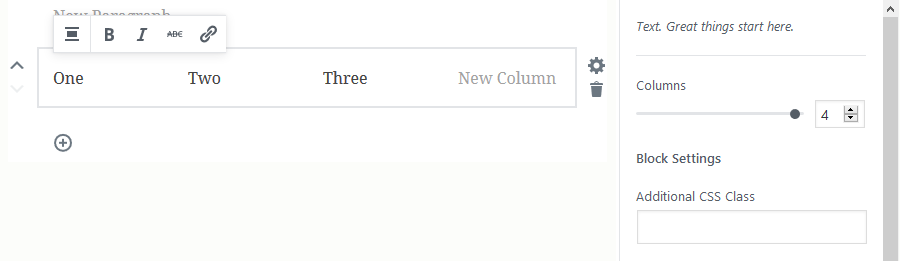
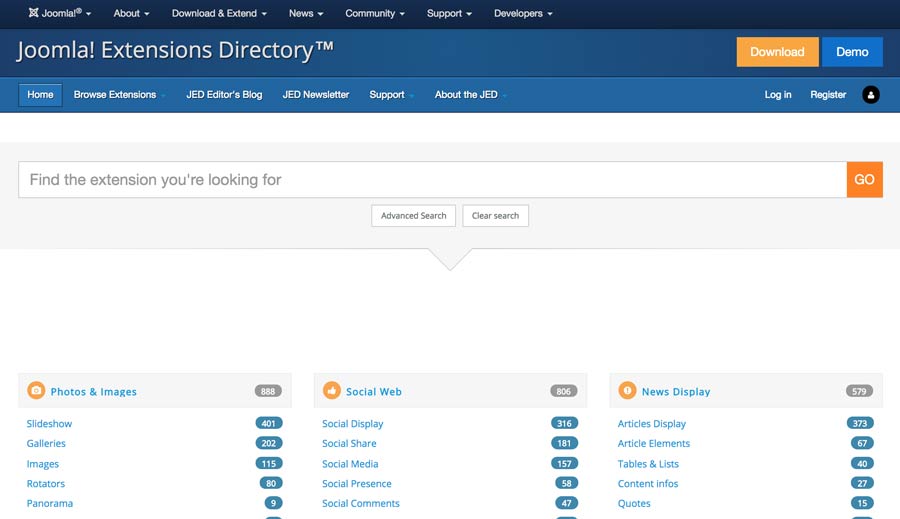
Las plantillas de Joomla también están disponibles en Internet, por lo que comenzar no es una tarea difícil. Sin embargo, a pesar de que usar el sistema de administración de contenido de Joomla es bastante fácil de entender, incorporar un diseño personalizado sin tener experiencia previa en desarrollo puede ser difícil.
Hablar de un CMS de alta gama y, finalmente, hacer una comparación con WordPress es inevitable. Aunque WordPress tiene un 120% más de descargas, más temas gratuitos y plugins que Joomla, no es inseguro decir que Joomla! le da a WordPress competencia sustancial. Aquí hay un desglose más elaborado de las diferencias entre 2 de los sistemas de gestión de contenido más famosos del mundo.
Este tutorial de Joomla se enfocará en mostrar cómo usar Joomla para crear una página web desde cero. Desde la instalación hasta la configuración del sitio web, todo estará cubierto.

Tabla de Contenidos
Paso 1 – Instalación de Joomla
Para instalar Joomla en su hosting compartido Hostinger, todo lo que tienes que hacer es unos pocos clics e ingresar los detalles de tu sitio web. El autoinstalador te permite ahorrar tiempo y configurar Joomla en minutos. Sigue estos pasos para instalar Joomla:
1- Ve al panel de control.
2- Haz clic en Instalador Automático.
3- En la barra de búsqueda ingrese Joomla y haz clic en su icono.
4- En el asistente de instalación, ingresa los detalles de tu sitio web y haz clic en Instalar.
5- Permite unos minutos para que se instale el CMS.
Eso es todo lo que se necesitas hacer. Joomla! ahora se ha instalado y la base de datos requerida se ha creado y configurado.
Para acceder al panel de administrador de Joomla, agrega /administrator al final de la URL (por ejemplo, www.midominio.com/administrator) y péga en la barra de direcciones. Después de ingresar su nombre de usuario y contraseña, que haz terminado de configurar Joomla, serás llevado a la página del administrador.
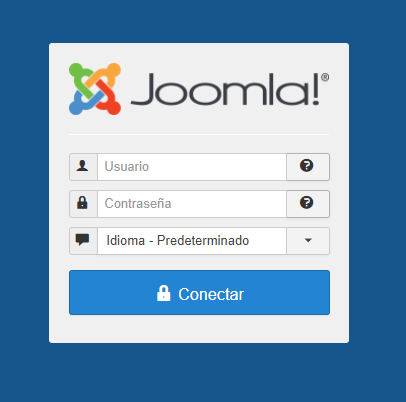
Instalación de Joomla en Hostinger VPS
Si usas un alojamiento en servidor virtual de Hostinger, tienes otra opción para instalar Joomla con una plantilla de un solo clic. Esta plantilla OS incluye Joomla, OpenLiteSpeed y la imagen LSCache en la instalación. Esto hace que la configuración de partes como PHP OPCache sea más rápida para ayudarte a optimizar el servidor web de forma más eficiente.
Puedes encontrar esta característica abriendo hPanel y haciendo clic en tu servidor.Luego, busca Sistema operativo en el panel lateral y elige Aplicaciones en la sección Cambiar tu sistema operativo. Encontrarás la plantilla Joomla en el menú desplegable. Haz clic en Cambiar sistema operativo para comenzar la instalación.
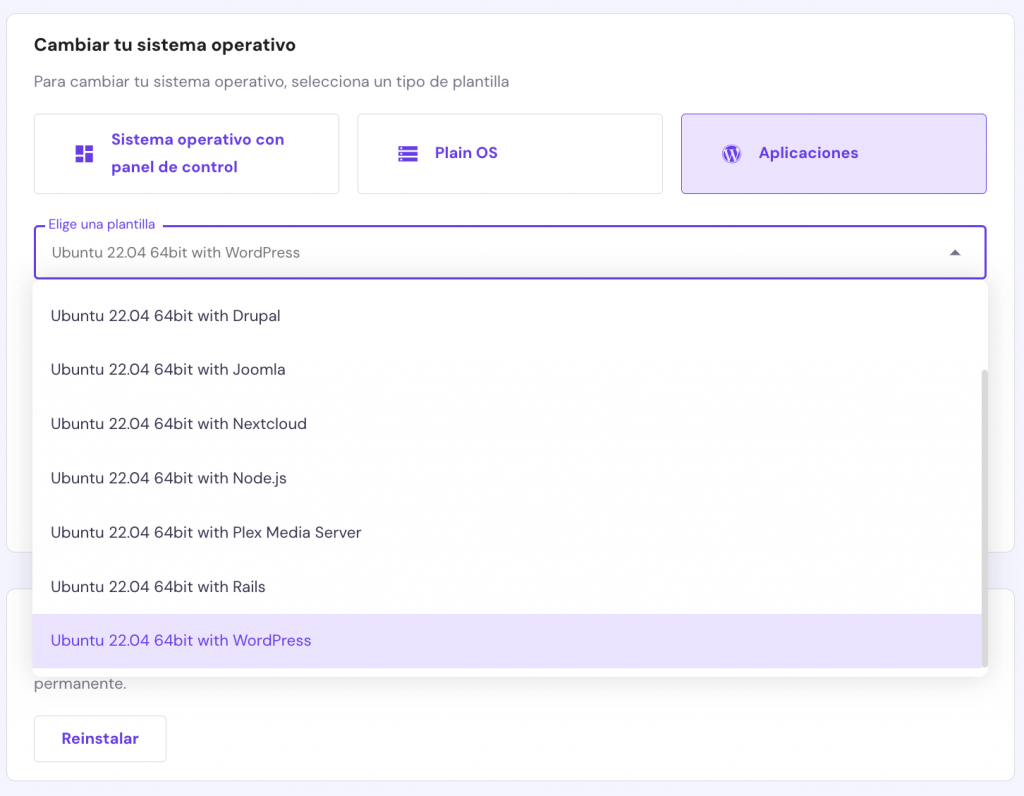
Este proceso sobrescribirá tu instalación anterior del sistema operativo si la tienes, así que asegúrate de hacer una copia de seguridad de tus archivos de antemano.
Paso 2: Creando un sitio web con Joomla
Con Joomla!, obtienes muchas opciones sobre cómo estructurar tu sitio web y cómo administrar el contenido. En esta parte del tutorial de Joomla!, se te guiará a lo largo de todo el proceso de hacer que la administración de contenido sea fácil y eficiente.
Paso 2.1 – Agregar artículos
Empecemos con lo básico. Desde la página de administración, haz clic en el botón Contenido, coloque el cursor sobre la opción Artículos y haa clic en Agregar nuevo artículo. Aparecerá un editor WYSIWYG. Se puede usar para formatear y agregar el texto a su artículo. También puede agregar imágenes o enlaces a su texto aquí.
Una vez que hayaw terminado tu primer artículo, presione el botón Guardar y su artículo será publicado.
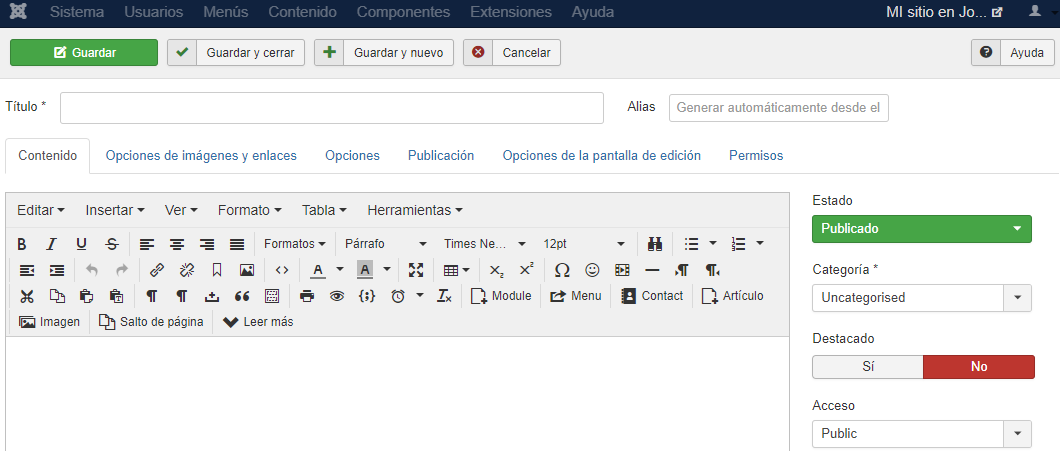
Una vez que se ha creado el artículo, aparecerá en la sección Últimos artículos. Si deseas vincularlo al menú principal de su sitio web, siga estos pasos:
1- Da clic en la pestaña Menús.
2- Pase el mouse sobre la opción Main Menu y da clic en Agregar nuevo elemento del menú.
3- Ingresa el título de tu elemento de menú, por ejemplo, Mi artículo.
4- Ahora debes seleccionar el tipo de elemento del menú; como estamos hablando de artículos, haga clic en el enlace Artículos.
5- Para hacer que el menú recién creado abra el artículo recién creado, haga clic en la opción Mostrar un solo artículo.
6- Seleccione el artículo que deseas vincular. Da clic en Seleccionar y diríjete al artículo que acabas de crear.
7- Presiona el botón Guardar.
Eso debería ser todo. Tu nuevo artículoahora será accesible desde el menú principal en tu sitio web en Joomla!

Paso 2.2 – Agregar componentes de Joomla
Con Joomla!, tienes la capacidad de agregar funcionalidades especiales además de los artículos estándar que forman parte de texto, enlaces e imágenes. La creación de contenido complejo se lleva a cabo utilizando componentes.
El administrador de componentes tiene diferentes opciones a través de las cuales se pueden agregar páginas complejas a tu sitio web. Joomla tiene bastantes componentes integrados que facilitan la creación de diferentes tipos de página: contactos, búsqueda, búsqueda inteligente, noticias, enlaces web, etc.
Por ejemplo, para crear una página que incluya una fuente de noticias desde un sitio externo, debes ir a Componentes, luego seleccionar Fuentes de noticias y luego hacer clic en el botón Nuevo.
En una nueva ventana, complete los detalles requeridos (nombre y URL de la fuente de noticias que desea mostrar) y presione el botón Guardar.
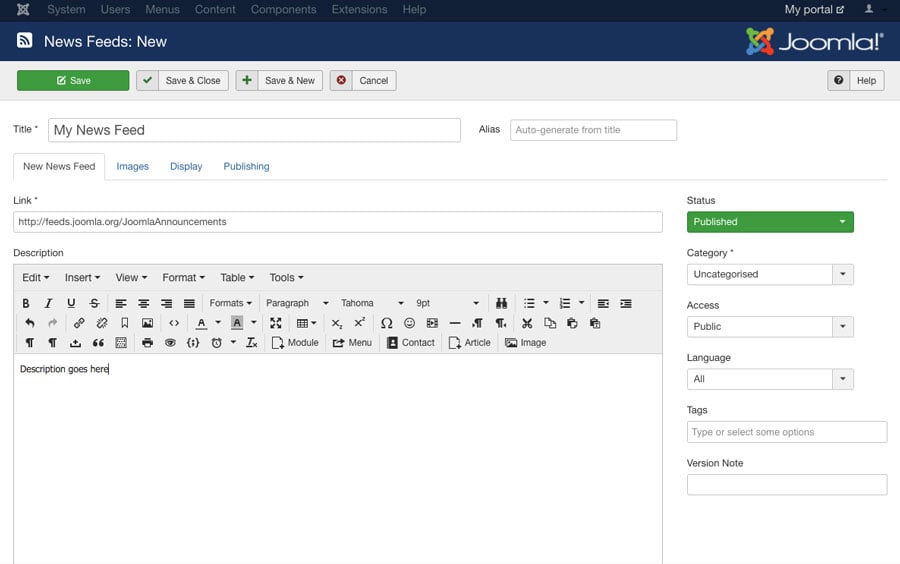
Otros componentes (pueden ser encontrados en el mismo menú) también se puede utilizar de una manera similar. Configurarlos es tan fácil como hacer unos pocos clics.
Paso 2.3 – Agregar categorías de Joomla
Joomla tiene categorías que te permiten categorizar su contenido. Puedes crear un nuevo contenido, puedes asignarle una categoría. Tener la capacidad de categorizar su contenido ayuda a mantenerlo estructurado y sistematizado. Las categorías funcionan mejor cuando se tienen diferentes tipos de contenido / artículos que desees colocar en tu sitio web. Para agregar una nueva categoría, siga estos sencillos pasos:
1- Desde el panel de administración, haz clic en la opción Contenido.
2- Ahora desde las Categorías, haga clic en Añadir nueva categoría.
3- Agregue el alias, el título, la descripción y presione guardar (Nota: el alias y la descripción son opcionales).
4- Presione el botón Guardar para crear su nueva categoría

Al igual que los artículos, los componentes de Joomla también se pueden categorizar. Hay una diferencia entre las categorías de artículos y componentes; es decir, cuando eliges el menú de categorías para cualquier componente, te llevan al administrador de categorías para el componente especificado. Para agregar una categoría, tendrás que presionar el nuevo botón que te apareció allí. Aunque la ruta es diferente, la página con las opciones para crear la nueva categoría es exactamente similar.
Paso 2.4 – Creando artículos destacados
Con Joomla, puedes crear páginas que combinen contenido según la similitud de las propiedades.
El primer paso es marcar los artículos como destacados. Esto es fácil de hacer, como la mayoría de las cosas con Joomla. Simplemente ve al Contenido y luego haz clic en Artículos. La lista de artículos en tu sitio web se mostrará aquí. Notarás que hay una estrella al lado de cada artículo en la lista. Todo lo que tiene que hacer para hacer que un artículo aparezca es hacer clic en la estrella adyacente al artículo relevante. La estrella debe ponerse amarilla, representando tu artículo como destacado.
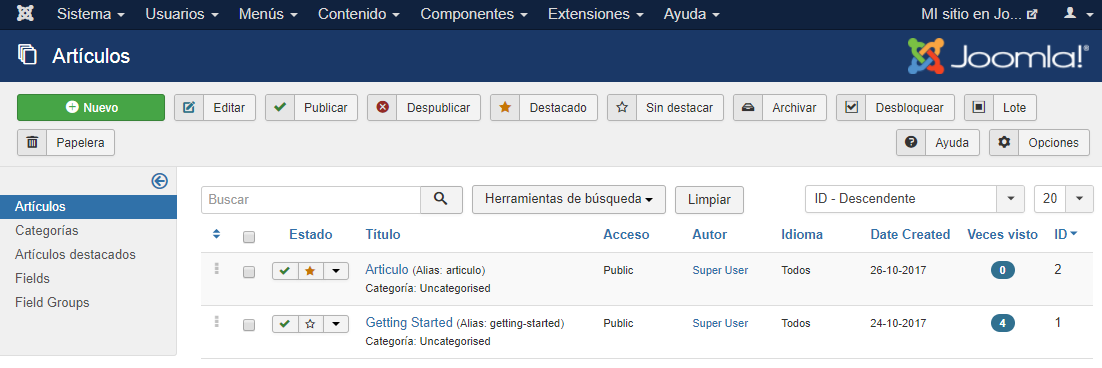
Para mostrar los artículos destacados en una página vinculada en el menú, sigue estos pasos:
1- Crea un nuevo elemento de menú. Ve a Menús, luego Main Menu.
2- Ahora haga clic en Añadir nuevo elemento de menú. (Esto también se puede hacer con cualquier menú existente).
3- Selecciona el tipo de menú. Presiona el botón Seleccionar para hacerlo.
4- Desde los tipos de menú, da clic en la sección de Artículos y luego daa su selección de Mostrar todos los artículos destacados.
5- Ingreseael título de su menú, Ejemplo: Artículos Destacados.
6- Presiona el botón Guardar.
Paso 2.5 – Creando una página de Contacto:
Recibir comentarios de sus visitantes / clientes / clientes potenciales a menudo es relevante para los propietarios de un sitio web. Para este propósito, tener una página de contacto es vital. Con unos pocos clics, Joomla puede ayudarte a hacer eso:
1- Primero debes crear el componente de la página de contacto. Para hacerlo, vaya a Componentes y luego haga clic en Contactos. Haga clic en el botón Nuevo.
2- Agrega el nombre de la página y los detalles de contacto para tu formulario. Si deseas agregar una descripción, usa la pestaña Información general.
3- Una vez que haya terminado, haga clic en el botón Guardar.
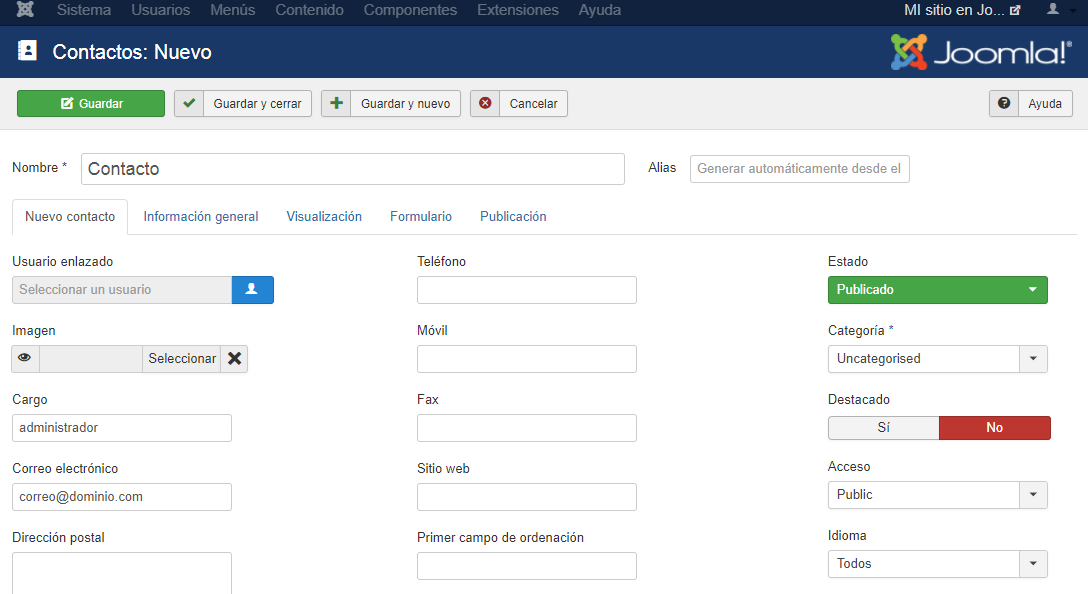
Para habilitar este formulario de contacto y hacerlo visible, simplemente agrega un componente recién creado en Menús. El proceso es tan simple como agregar un nuevo artículo al menú.
Paso 2.6 – Uso de Anuncios
El componente de Anuncios se puede usar para administrar anuncios de imagen o HTML. Así es como hacemos esto:
1- En primer lugar, necesitamos crear un anuncio. Para ello, diríjete a la pestaña de anuncios haciendo clic en Componentes, luego en Anuncios y luego en Anuncios.
2- Ahora haga clic en el botón Nuevo presente en la parte superior izquierda.
3- Ahora debe seleccionar un nombre para tu anuncio. Se recomienda utilizar nombres significativos y específicos que puedan organizarse fácilmente más adelante.
4- Sube tu imagen e ingrese detalles opcionales como ancho y alto.
5- Una vez que hayas terminado, presiona el botón Guardar.
6- Ahora, para mostrar su nuevo banner, necesita publicar un nuevo módulo. Ve al administrador de módulos bajo extensiones.
7- Haga clic en el botón Nuevo.
8- Una lista de módulos aparecerá ahora. Haga clic en anuncios.
9- Seleccione un título y posición para el módulo. Una vez hecho esto, presiona guardar y listo.
Como ejemplo, hemos agregado un anuncio de imagen con gatitos al pie de página de nuestro Joomla! sitio web.
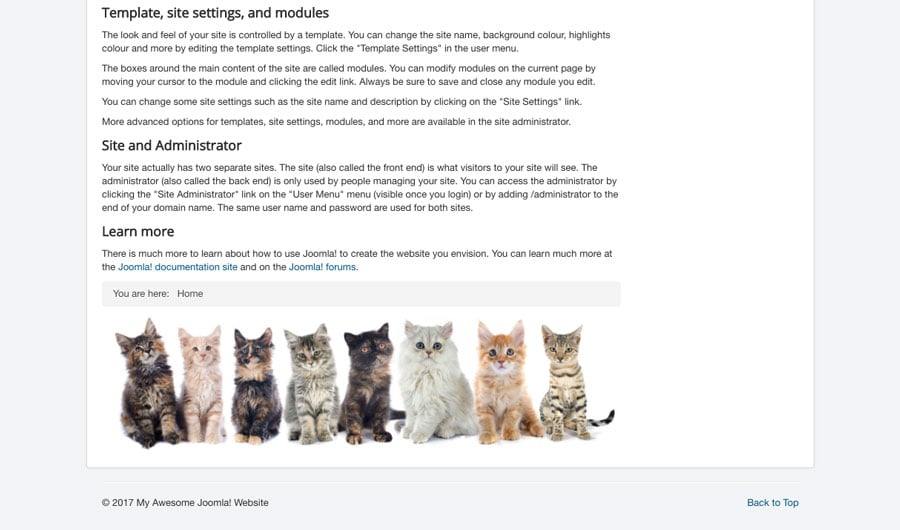
Paso 3 – Instalar las extensiones de Joomla
La biblioteca oficial de extensiones de Joomla proporciona todas las extensiones que puedes usar. Desde seguridad y mapas de comunicación y comercio electrónico, puedes encontrarlo todo allí.
Las extensiones se pueden instalar y administrar en Extensiones -> Gestionar. Joomla! te preguntará si deseas habilitar la pestaña Instalar desde la Web. Recomendamos habilitar esta pestaña ya que le permitirá buscar e instalar extensiones de Joomla! sin la necesidad de salir del panel de administrador de Joomla!.

Una alternativa, puedes instalar las extensiones Joomla!de forma manual:
1- Descarga el paquete .zip del directorio de extensiones de Joomla!.
2- Da clic en la pestaña Update Package File en la sección Extensiones.
3- Sube el archivo.
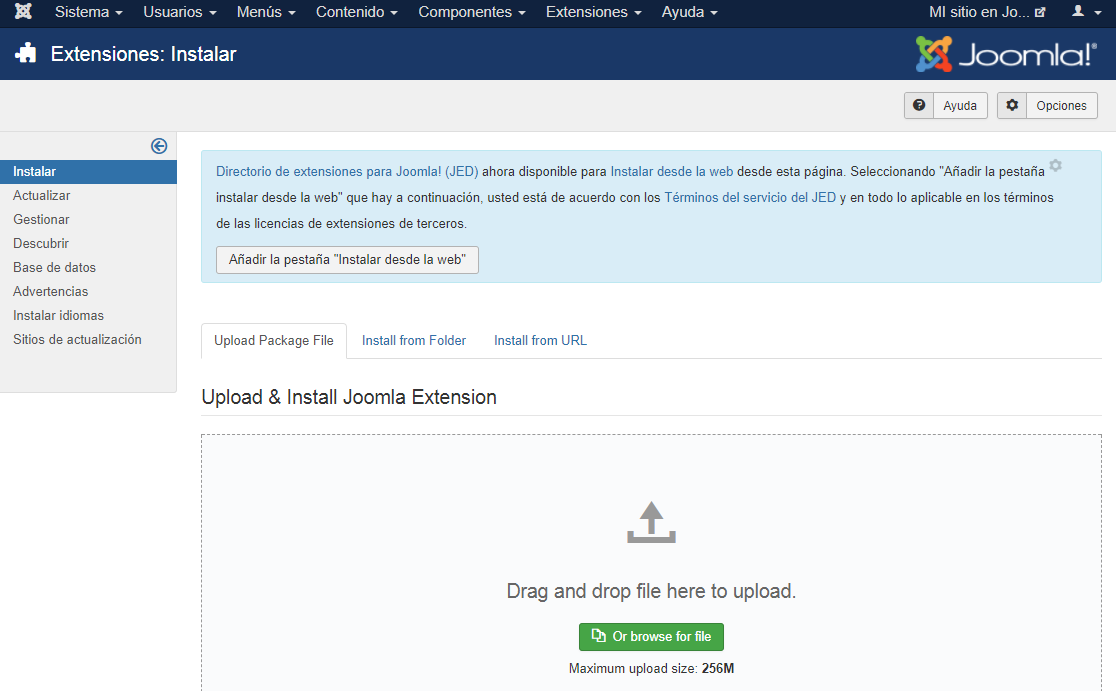
Eso es todo lo que se necesita para la instalacion.
Aquí hay algunas extensiones imprescindibles en tu sitio web en Joomla!:
1- ProFiles es un práctico administrador de archivos y es mucho más útil y conveniente que el FTP predeterminado.
2- Google Maps por Reumer: utiliza este complemento para mostrar mapas en tu sitio web.
3- AllVideos: con AllVideos, puede incrustar videos (alojados localmente o en cualquier sitio externo de alojamiento de videos como YouTube, etc.) en el contenido de su sitio.
4- Akeeba backup: Ampliamente considerada como la extensión de Joomla utilizada con más frecuencia, la copia de seguridad de Akeeba se ocupa de todas sus necesidades de respaldo.

Paso 4: instalación de plantillas de Joomla
Los temas y las plantillas son los que hacen que los sitios web sean estéticamente agradables y fáciles de usar … y no hay nada más importante desde la perspectiva de un visitante, ¿ahora está ahí? Elege el tema, la plantilla o la solución de diseño web correctos es fundamental para la función y el aspecto de tu sitio web, así que no te preocupes, ahorra algunos pensamientos adicionales a la decisión.
Joomla también tiene muchas plantillas gratuitas y de pago disponibles en línea, pero el número es considerablemente menor en comparación con WordPress o Drupal.
Instalar plantillas de Joomla es realmente fácil. El proceso es casi idéntico a la instalación de extensiones:
1- Haga clic en Extensiones -> Gestionar.
2- Ahora da clic en la pestaña Upload Package File.
3- Da clic en elegir archivo y seleccione el archivo .zip que descargó.
4- Una vez que se completa la carga, vaya a Extensiones -> Plantillas.
5- Da clic en el ícono de inicio al lado de la plantilla que desea habilitar.
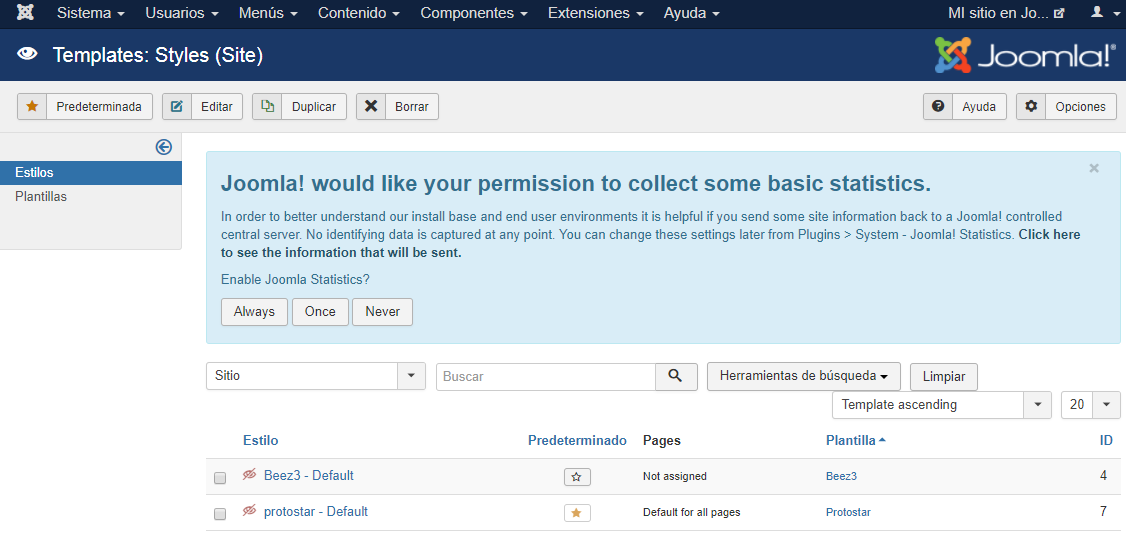
Paso 5 – Copia de seguridad de Joomla
Tu cuenta de host Hostinger realiza copias de seguridad automáticamente y esto incluye todos sus archivos y bases de datos. Puedes acceder y descargar estas copias de seguridad en el panel de control de Hostinger -> sección Copias de seguridad.
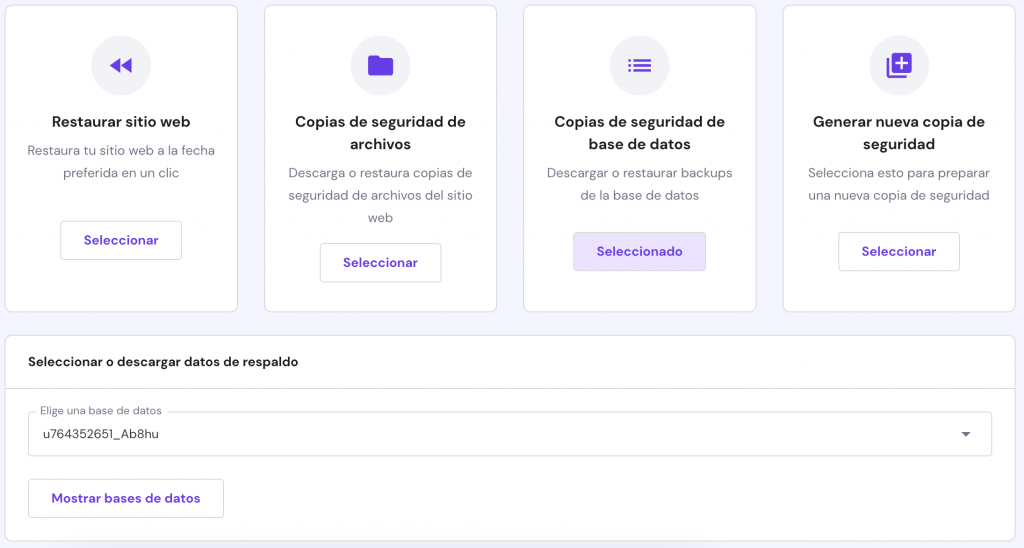
Sin embargo, hay algunas formas más de hacer una copia de seguridad de Joomla!
Paso 5.1 – Copia de seguridad de Joomla manualmente
Para crear una copia de seguridad, necesitas archivar todos los archivos de Joomla y la base de datos. Para crear una copia de seguridad de archivos, la mejor manera es crear un archivo .zip usando la herramienta de administración de archivos de Hostinger. Esto puede hacerse moviéndose a la carpeta de instalación principal de Joomla, seleccionando todos los archivos y presionando el botón de compresión en la parte superior de la página. Después de eso, presione el botón comprimir archivo (s) y se generará un archivo de todos sus archivos. Una vez que se ha creado el archivo .zip, puede navegar hasta el archivo usando su navegador y descargarlo.
Otra forma de descargar archivos Joomla es usar un cliente FTP. El proceso es sencillo: todo lo que necesita hacer es navegar a la carpeta Joomla, seleccionar todos los archivos y presionar el botón Descargar.
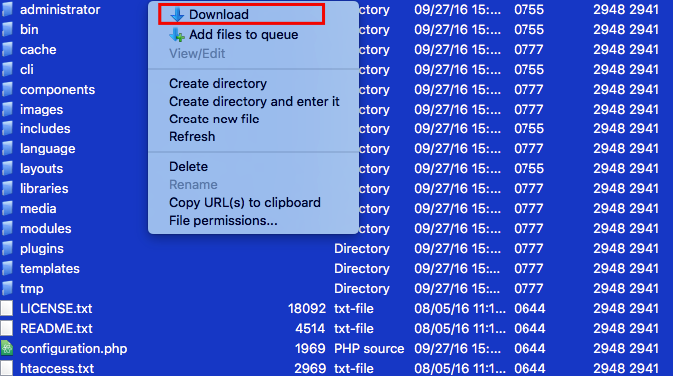
Para crear una copia de seguridad de la base de datos MySQL, recomendamos usar la herramienta phpMyAdmin. En Hostinger, puede acceder a él desde su panel de control presionando el ícono phpMyAdmin y haciendo clic en el botón Administrar base de datos.
Puedes averiguar qué base de datos estás usando en Joomla al acceder al archivo de configuración principal llamado configuration.php. Este archivo debe estar ubicado en la misma carpeta donde está instalado Joomla. Generalmente, está en la carpeta public_html.
Una vez dentro de phpMyAdmin, da clic en la pestaña Exportar (Export) y luego presione el botón Ir (Go) para descargar el archivo .sql.
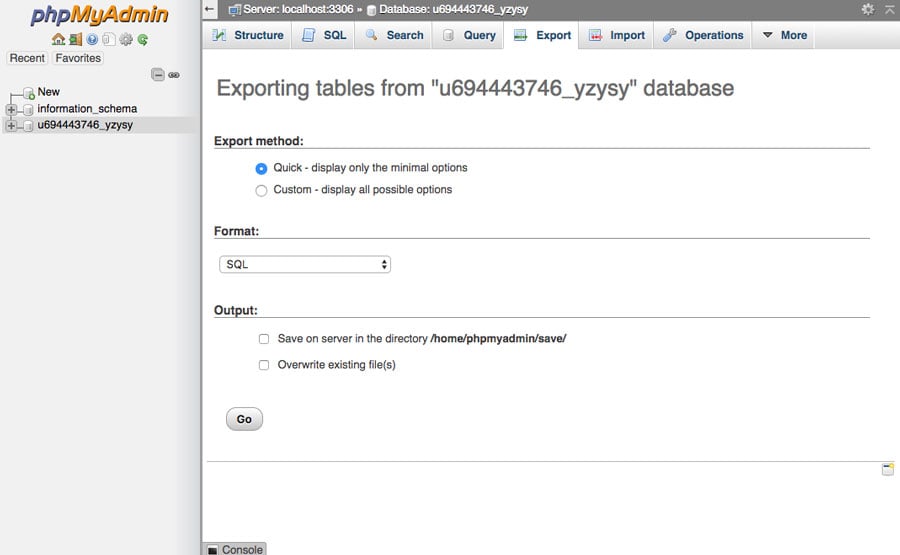
Paso 5.2 – Uso de Akeeba para hacer copias de seguridad de Joomla
Akeeba backup es probablemente el plugin de Joomla más popular. En esta sección de la guía de Joomla, aprenderás a usar Akeeba para hacer copias de seguridad de Joomla.
No se puede encontrar Akeeba Backup en el directorio oficial de Joomla, por lo tanto, deberás descargar el complemento del sitio web de Akeeba. Una vez que se completa la descarga, instala el complemento a través de la pestaña Cargar archivo de paquete.
Ahora ve a Componentes -> Akeeba Backup.
Al acceder al componente de Akeeba por primera vez, pasarás por el asistente automatizado de evaluación comparativa, que configurará tu componente para un rendimiento de copia de seguridad óptimo. Cuando termine, recibirá un mensaje de confirmación.
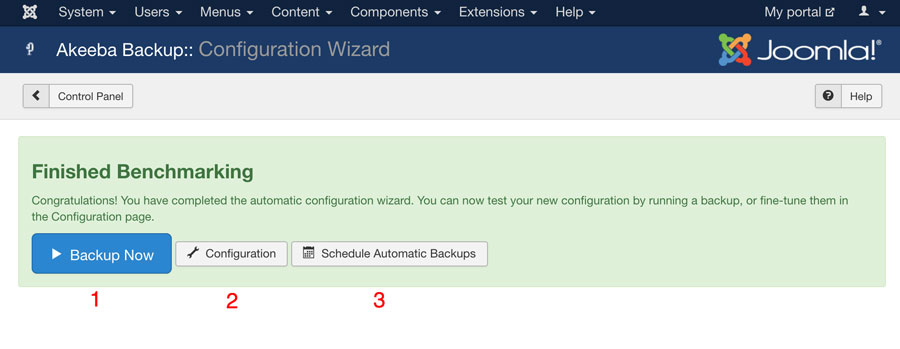
1- Da en Hacer copia de seguridad ahora para hacer una copia de seguridad de su sitio web Joomla.
2- Si deseas cambiar la configuración seleccionada por el asistente de evaluación comparativa, puedes hacer clic en la opción Configuración.
3- Para automatizar tus copias de seguridad, seleccione Programar copias de seguridad automáticas.
Una vez que se genera la copia de seguridad, haga clic en Administrar copias de seguridad. Se recomienda mantener una copia local de su copia de seguridad. Para descargar la copia de seguridad a su computadora, haga clic en el botón Descargar.
Paso 6 – Actualizando Joomla
Nota: Se recomienda crear una copia de seguridad antes de comenzar la actualización.
Mantener Joomla actualizado es muy importante. Cuando inicies sesión en http://midominio.com/administrator, Joomla ejecutará automáticamente una verificación para ver si hay nuevas versiones disponibles. Si hay una nueva versión presente en el repositorio oficial, verá una nueva notificación. La notificación contendrá el nombre de la actualización junto con un botón Actualizar ahora. Da clic en el botón para continuar con la instalación.

Una vez que hayas hecho clic en el enlace, te dirigirás a la página de actualización de Joomla. La información con respecto a su versión actual y la que se actualizará se enumerará aquí. Da clic en el botón de instalación para continuar. La instalación demorará unos minutos y, una vez que se haya completado, accederá a una pantalla que confirmará la instalación exitosa de la actualización.
Paso 7 – Acelerando Joomla
La rápida velocidad de carga del sitio web es una parte vital de una buena experiencia de usuario. En esta sección de nuestro tutorial de Joomla veremos cómo mejorar el rendimiento y la velocidad de carga para el sitio web de Joomla.
Paso 7.1 – Habilitar la compresión Gzip
La compresión Gzip ayuda a disminuir el tamaño total de tu sitio web, que los visitantes deben descargar, por lo tanto, lleva menos tiempo cargar un sitio web.
Primero acceda a su panel de administración de Joomla y vaya a Sistema> Configuración global.
Serás reenviado a una ventana de Configuración global. Ahora sigue estos pasos para habilitar la compresión Gzip en Joomla:
1- Da clic en Servidor.
2- Seleccione Sí en la sección Compresión ‘Gzip’ de página.
3- Guardar, para salvar los cambios.
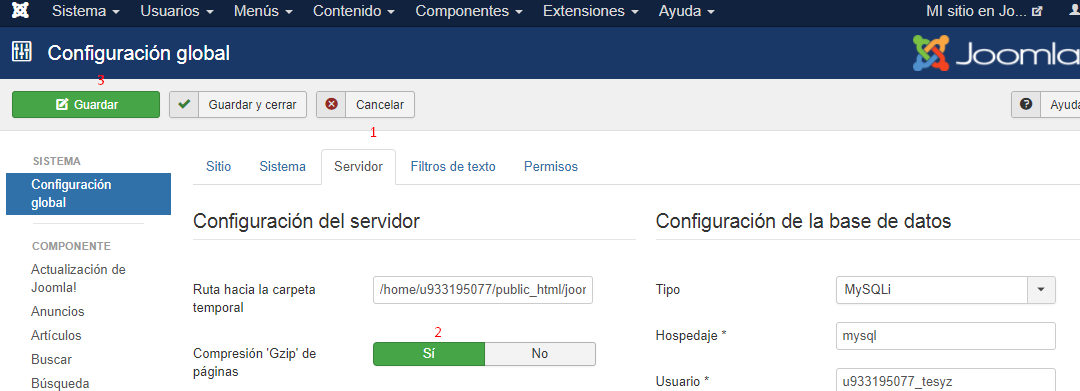
Si todos los cambios se guardaron correctamente, recibirá un mensaje de confirmación:

Eso es todo, la compresión Gzip ahora está habilitada para su sitio web de Joomla.
Paso 7.2 – Habilitar Joomla Cache
Al habilitar la memoria caché, se almacena el contenido de tu sitio web extraído de una base de datos en el servidor, de modo que cuando un visitante visita tu sitio web, el tiempo de respuesta de su sitio web es más rápido.
Vuelva a la misma sección de Configuración global, da clic en la pestaña Sistema y sigue estos pasos para habilitar el almacenamiento en caché:
1- Puede seleccionar qué Manejador de caché desea usar. En la mayoría de los proveedores de alojamiento compartido, se debe usar el manejador de caché de archivos.
2- Deje vacía la ruta de acceso a la carpeta de caché a menos que desee guardar los archivos de caché en un directorio personalizado.
3- El tiempo de caché determina cuánto tiempo el contenido en caché permanece igual antes de la actualización. Un valor predeterminado es 15 minutos. Si actualiza su sitio web con mucha frecuencia, puede acortar el valor del tiempo de caché. Si rara vez actualiza el sitio web, puede aumentar este valor.
4- Deje el almacenamiento en caché específico de la plataforma como No, a menos que proporcione contenido HTML diferente en dispositivos móviles.
5- Active la memoria caché del sistema seleccionando una de las dos opciones:
– Almacenamiento en caché conservador: seleccione esta opción si tiene un sitio web extremadamente grande.
– Almacenamiento en caché progresivo: esta es una opción de almacenamiento en caché predeterminada y es la más adecuada para la mayoría de los sitios de Joomla.
6- Guarde sus cambios.
Si todos los cambios se guardaron correctamente, recibirá un mensaje de confirmación
Otra forma de almacenar en caché tus páginas de Joomla es activar el complemento de caché. Ve a Extensiones> Complementos en su panel de administración de Joomla.
Ahora todo lo que necesita hacer es encontrar el complemento de caché de página y habilitarlo.
Para encontrar el complemento más fácil, ingrese la palabra caché en el campo de búsqueda. Una vez que encuentres el complemento requerido, da clic en el botón en la columna de estado para habilitarlo. Si el complemento ha sido habilitado, recibirá un mensaje y el botón aparecerá con una marca de verificación verde.
Ahora el almacenamiento en caché está habilitado y la velocidad de carga de su sitio web debe mejorarse. Para una mayor optimización, también se recomienda servir imágenes escaladas.
Conclusión
Este tutorial de Joomla se centró en la introducción de Joomla para principiantes junto con una descripción completa de cómo se puede administrar un sitio web completo utilizando el CMS de última generación. Se puede obtener más información que podría haber trascendido el alcance del artículo de la documentación oficial de Joomla.



Comentarios
October 17 2019
Saludos... Joomla "parece" fácil... Yo trabajaba con wordpress... ahora quiero aprender jommla... Deseo buenos tutoriales... esperoideas, consejos...
October 18 2019
Hola Eddy, gracias por tu comentario. Aquí puedes leer todos nuestros tutoriales sobre Joomla -> https://www.hostinger.com/ar/tutoriales/category/joomla/
November 28 2019
Quisiera saber como podría instalar Joomla en mi ordenador, no en un hosting
December 16 2019
Hola Antonio, Este artículo te puede ayudar. Ver artículo.