Cómo hacer una copia de seguridad en WordPress usando hPanel, plugins y manualmente
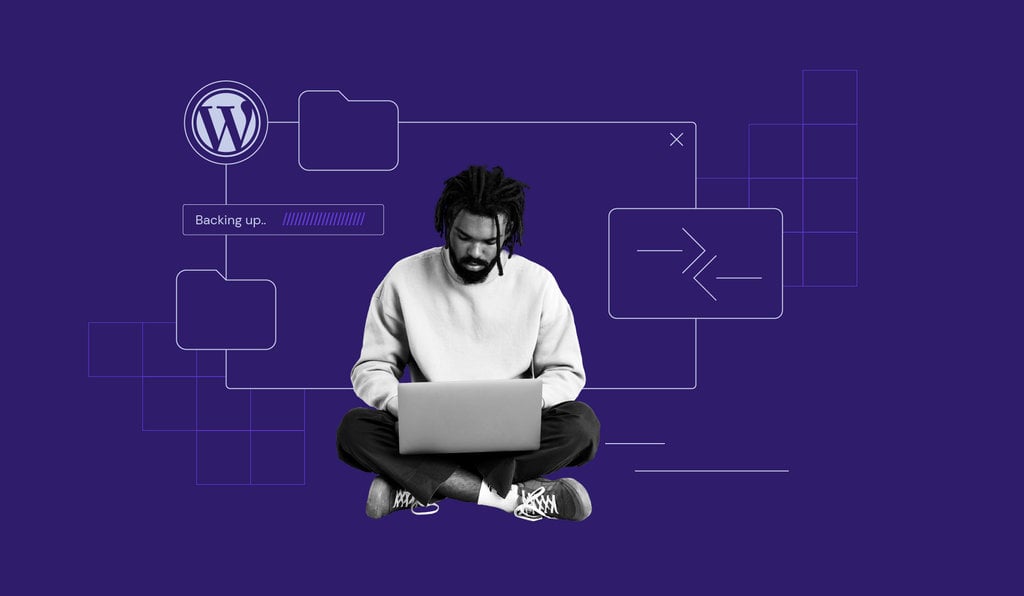
Cuando gestionas un sitio web de WordPress, las situaciones inesperadas, como caídas del servidor o ataques de malware, pueden acabar con tu esfuerzo.
Aprender a hacer copias de seguridad de sitios web de WordPress es una habilidad esencial que puede ahorrarte tiempo, dinero e incontables dolores de cabeza.
En este artículo, te guiaremos a través de varios métodos para crear copias de seguridad de WordPress, desde el uso de herramientas de hosting como hPanel hasta el uso de plugins dedicados. También profundizaremos en las técnicas de copia de seguridad manual.
Tanto si eres un principiante en WordPress como un profesional experimentado, sigue leyendo para descubrir las formas más confiables de proteger los datos de tu sitio web.
Tabla de Contenidos
¿Qué es una copia de seguridad de WordPress?
Una copia de seguridad de WordPress es una copia completa de los datos y archivos de tu sitio web de WordPress. Este proceso de copia de seguridad te permite restaurar tu sitio a su estado anterior tras sufrir una pérdida de datos, un hackeo u otros percances operativos.
Cuando haces una copia de seguridad de tu sitio de WordPress, estás preservando tanto sus elementos estructurales como su contenido. Esto incluye todo, desde los temas y plugins de tu web hasta su base de datos, que alberga tus entradas, comentarios e información de usuario.
En esencia, hacer una copia de seguridad de tu página web es como tomar una instantánea del mismo, lista para ser restaurada cuando sea necesario.
Cómo hacer una copia de seguridad en WordPress – Video
¿No tienes tiempo para leer? Acá te dejamos nuestro video tutorial para que aprendas cómo hacer copias de seguridad en tu sitio web de WordPress.

Cómo hacer una copia de seguridad de un sitio web de WordPress
Un sitio web de WordPress consta de dos elementos principales: los archivos del sitio web y la base de datos. Comprender estos elementos es crucial para el proceso de copia de seguridad.
Los archivos de tu sitio web incluyen temas, plugins y medios, mientras que la base de datos almacena tus entradas, comentarios y otros datos esenciales.
Exploraremos tres métodos confiables para hacer copias de seguridad de tu web de WordPress: utilizar herramientas de copia de seguridad de hPanel, usar un plugin de copia de seguridad de WordPress y realizar copias de seguridad manuales de WordPress mediante FTP y phpMyAdmin.
Cómo hacer una copia de seguridad de un sitio de WordPress con las herramientas de copia de seguridad de hPanel
Hacer una copia de seguridad de tu sitio web de WordPress es fácil con las herramientas adecuadas. Estas son mucho más rápidas que descargar y subir manualmente archivos y bases de datos.
Afortunadamente, el alojamiento WordPress gestionado de Hostinger cuenta con una función dedicada de Copias de seguridad para que el proceso sea rápido y sencillo. Esta función es accesible a través de hPanel y te permite hacer copias de seguridad y restaurar tu sitio web con unos pocos clics.
Vamos a aprender cómo hacer una copia de seguridad de tu sitio de WordPress y restaurarla con hPanel.
Cómo hacer una copia de seguridad de un sitio de WordPress con hPanel
Sigue estos pasos para crear una copia de seguridad de tu web de WordPress:
- Entra en hPanel y haz clic en Administrar en tu cuenta de alojamiento.
- Navega hasta Archivos → Copias de seguridad desde la barra lateral izquierda.
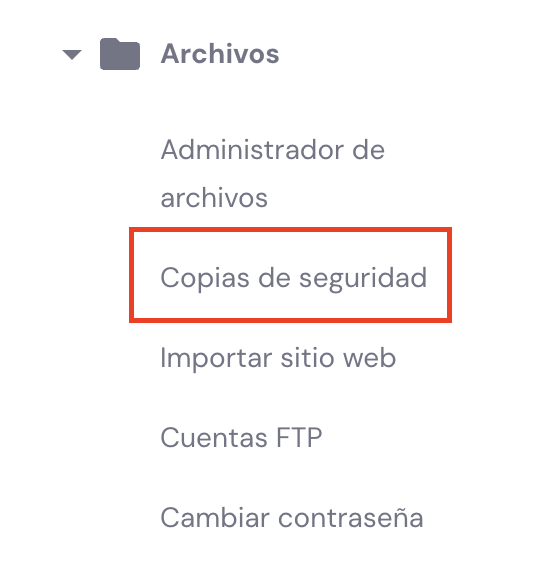
- Haz clic en Seleccionar en la sección Generar nueva copia de seguridad.
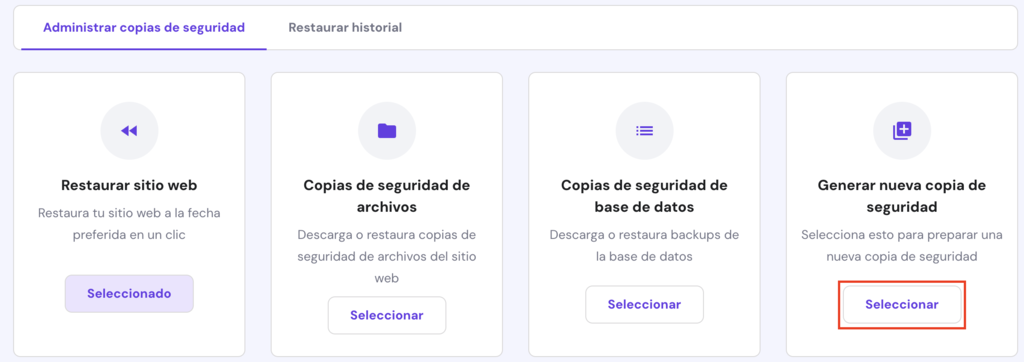
- Aparecerá una ventana emergente. Haz clic en Continuar.
Esto creará una nueva copia de seguridad completa compuesta por los archivos del sitio web y las bases de datos. El proceso puede tardar hasta unas horas, dependiendo del tamaño y el número de archivos de tu sitio web.
Cómo restaurar las copias de seguridad de WordPress
Si necesitas restaurar archivos específicos del sitio web, aquí te explicamos cómo hacerlo en hPanel:
- Haz clic en el botón Seleccionar de la sección Copias de seguridad de archivos.
- Elige la fecha que desees en el menú desplegable y haz clic en Paso siguiente.
- Marca los archivos o directorios de copia de seguridad que quieras restaurar o elige la carpeta public_html para restaurar todo tu sitio de WordPress.
- Haz clic en Restaurar archivos. Para guardar la copia de seguridad de tu sitio web en tu dispositivo local, haz clic en Descargar todos los archivos.
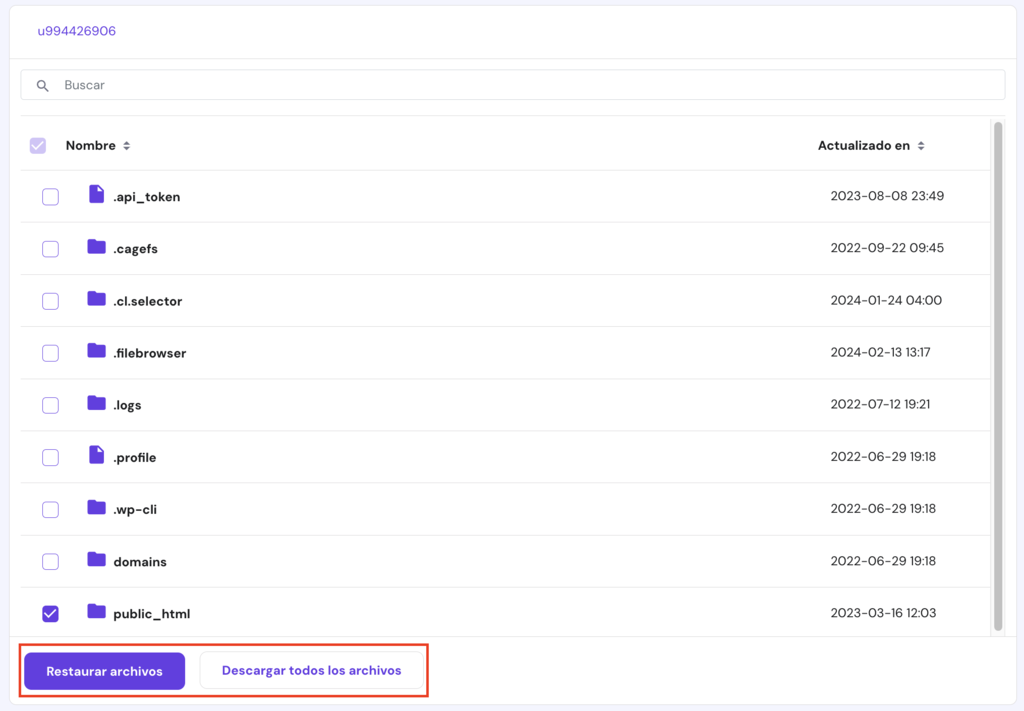
Cómo restaurar las copias de seguridad de bases de datos
A veces, sólo necesitas restaurar la base de datos. Puedes hacerlo en hPanel siguiendo estos pasos:
- Pulsa el botón Seleccionar para Copias de seguridad de base de datos.
- Selecciona la base de datos que desees en el menú desplegable y haz clic en Mostrar bases de datos.
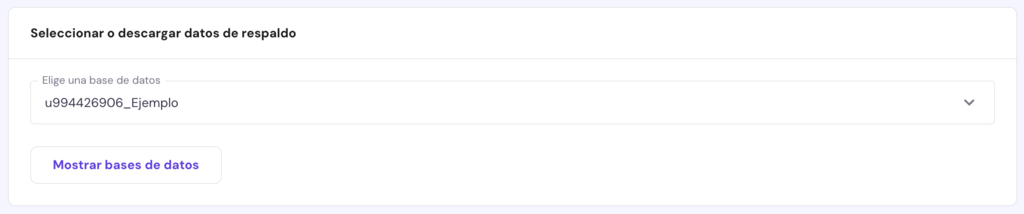
- Elige la fecha que prefieras de la lista y haz clic en el botón Restablecer. De forma similar a los archivos, puedes hacer clic en Descargar para guardar tu base de datos localmente.
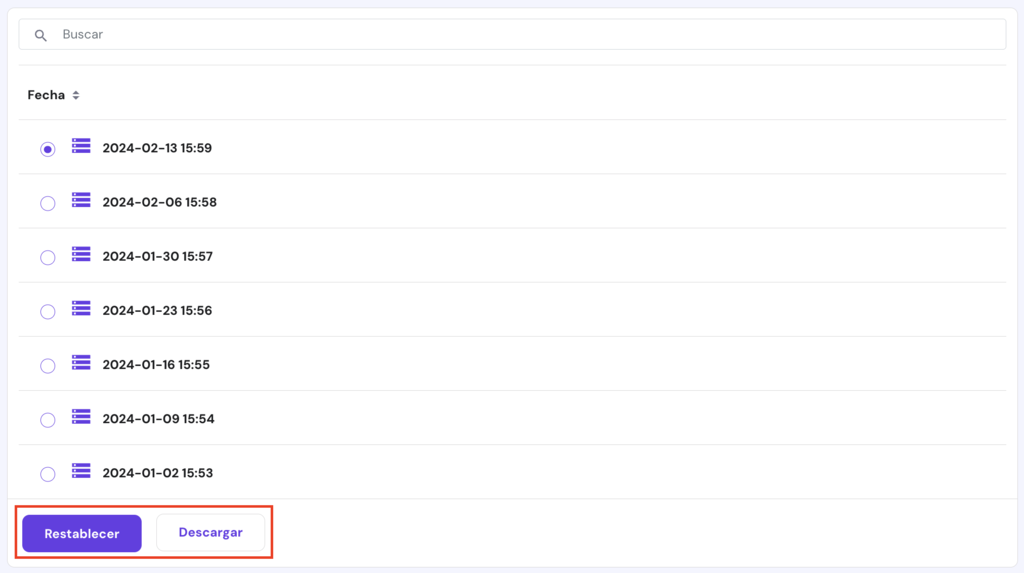
Cómo restaurar un sitio web en una fecha específica
A continuación te explicamos cómo restaurar los archivos y la base de datos de tu sitio web con un solo clic:
- Haz clic en Seleccionar en la sección Restaurar sitio web.
- Selecciona la fecha de la copia de seguridad y haz clic en Restaurar.
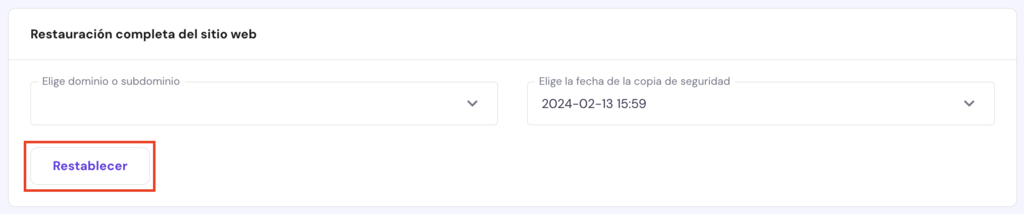
Cómo hacer una copia de seguridad de un sitio de WordPress con un plugin de copia de seguridad
Ahora, vamos a aprender cómo hacer un backup de WordPress con un plugin. En este tutorial, utilizaremos UpdraftPlus, uno de los mejores plugins de copia de seguridad de WordPress del mercado.
La versión gratuita de UpdraftPlus te permite hacer copias de seguridad de tu sitio de WordPress sin esfuerzo y con sólo unos clics.
A continuación te explicamos cómo crear un backup con UpdraftPlus:
- Ve a tu panel de control de WordPress y, a continuación, ve a Plugins → Añadir nuevo.
- Busca UpdraftPlus, haz clic en Instalar ahora y luego en Activar.
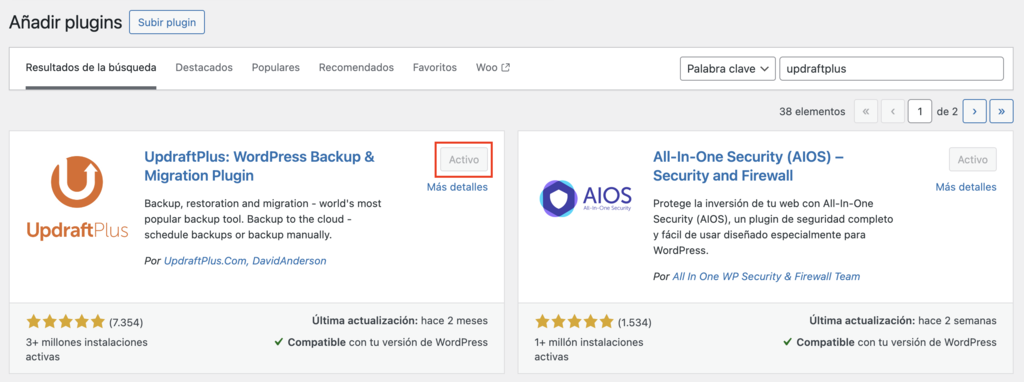
- Después de instalar el plugin de WordPress, ve a Ajustes → Copias de seguridad de UpdraftPlus.
- Se te presentarán varias opciones. Haz clic en el botón Hacer copia de seguridad ahora de la pestaña Copia de seguridad / Restaurar para hacer una copia de seguridad manual de tu sitio.
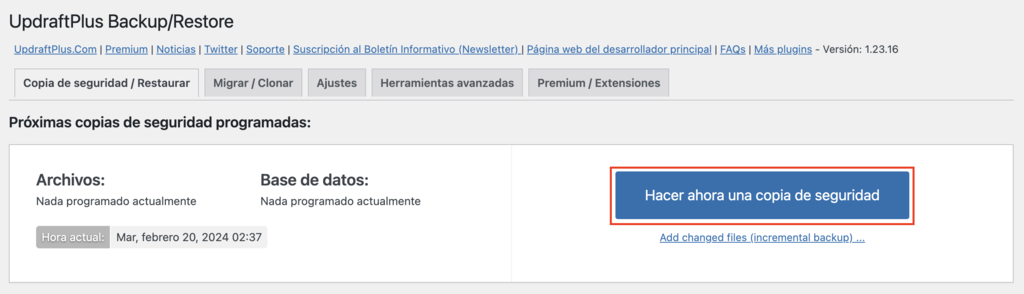
- Aparecerá una ventana emergente que te permitirá elegir qué incluir en la copia de seguridad. Haz tus selecciones y haz clic en Hacer copia de seguridad ahora.
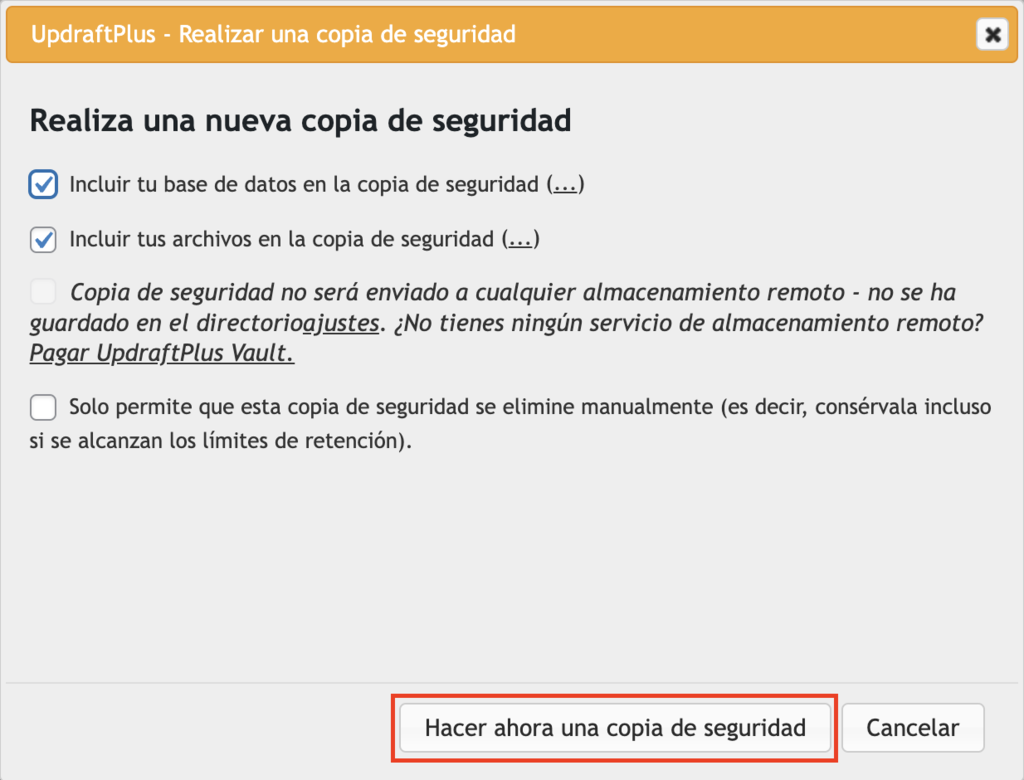
El plugin de copia de seguridad UpdraftPlus de WordPress también te permite programar copias de seguridad automáticas. A continuación te explicamos cómo empezar:
- En el panel UpdraftPlus, haz clic en la pestaña Ajustes.
- Selecciona copias de seguridad automáticas tanto para los archivos de tu sitio como para la base de datos. A continuación, establece la programación de las copias de seguridad de tu sitio web WordPress según tus preferencias.

Para restaurar una copia de seguridad de WordPress con UpdraftPlus, sigue estos pasos:
- Navega hasta Ajustes → Copias de seguridad de UpdraftPlus.
- En la sección Copias de seguridad existentes, encontrarás una lista de tus copias de seguridad de WordPress. Haz clic en el botón Restaurar situado junto a la copia de seguridad que quieras restaurar.
Los siguientes son algunos de los mejores plugins de WordPress para hacer copias de seguridad, además de UpdraftPlus. Cada uno puede tener una interfaz única, pero el procedimiento de copia de seguridad debería ser similar en general.
- BackWPup: este plugin de WordPress incluye un programador de tareas y puede enviar copias de seguridad directamente a servicios en la nube como Google Drive, Dropbox y S3. BackWPup es una opción freemium pero completa.
- Jetpack: ideal para quienes necesitan copias de seguridad de WordPress en tiempo real. Jetpack también ofrece análisis de seguridad. Sin embargo, las funciones premium requieren una suscripción de pago.
- Duplicator: es una herramienta tanto de copia de seguridad como de migración. Duplicator crea un archivo ZIP que contiene tus archivos, medios y base de datos de WordPress, lo que facilita la transferencia de un sitio.
- BlogVault: conocido por sus copias de seguridad incrementales, BlogVault no sobrecargará los recursos del servidor de los sitios grandes. También ofrece un entorno de prueba gratuito y servicios de migración accesibles.
- All-in-One WP Migration: aunque se utiliza principalmente para la migración de sitios, este plugin tiene funciones de exportación e importación que sirven también como solución de copia de seguridad. Su interfaz fácil de usar es adecuada para usuarios principiantes y experimentados.
Cómo hacer una copia de seguridad manual de un sitio de WordPress mediante FTP y phpMyAdmin
Para quienes deseen tener más control sobre el proceso de copia de seguridad, la copia de seguridad manual de WordPress es una opción excelente.
Aquí te explicamos cómo hacer una copia de seguridad gratuita de WordPress utilizando FTP para los archivos y phpMyAdmin para tu base de datos.
Hacer una copia de seguridad manual de los archivos de WordPress mediante FTP
Te guiaremos paso a paso para crear copias de seguridad manuales de WordPress utilizando un cliente FTP. Para este tutorial, utilizaremos FileZilla y hPanel de Hostinger. Asegúrate de haber descargado y configurado FileZilla antes de continuar.
A continuación te explicamos cómo hacer una copia de seguridad de WordPress con FileZilla:
- Accede a tu cuenta de hPanel. Haz clic en Hosting en la barra de menú, busca tu nombre de dominio y haz clic en el botón Gestionar.
- Navega hasta Archivos → Cuentas FTP desde la barra lateral izquierda.
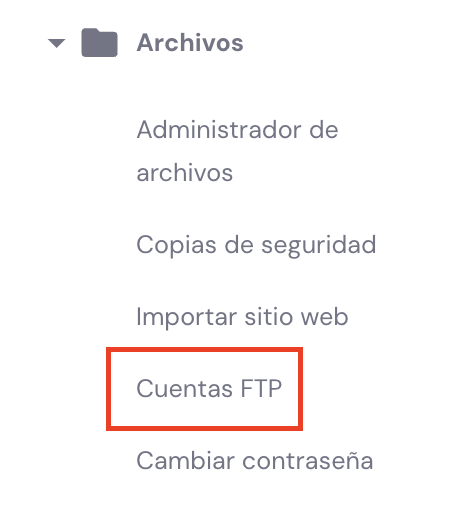
- Copia tu nombre de host FTP, tu nombre de usuario y tu contraseña. Si necesitas establecer o cambiar tu contraseña, haz clic en Cambiar contraseña FTP.
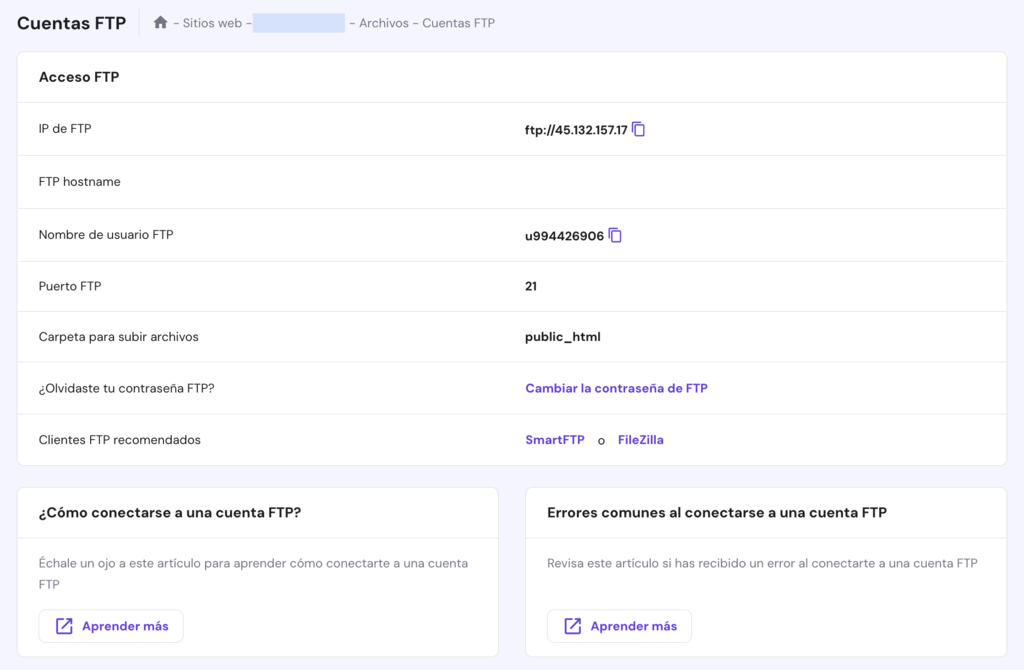
- Inicia la aplicación FileZilla en tu ordenador.
- Introduce la información FTP que has recuperado de hPanel en los campos correspondientes de FileZilla. Haz clic en Quickconnect.

- En el panel del sitio remoto de FileZilla, navega hasta el directorio donde están almacenados tus archivos de WordPress. Normalmente están dentro del directorio public_html.
- Selecciona todos los archivos del directorio de WordPress, haz clic con el botón derecho y elige Descargar. Esto inicia la transferencia de archivos a tu ordenador local.
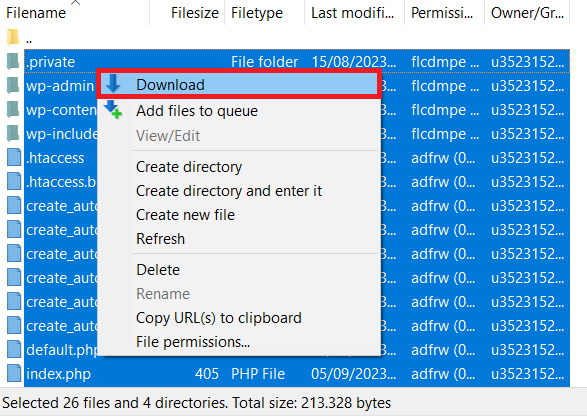
- Controla la pestaña Archivos en cola en la parte inferior de FileZilla. Una vez que muestre Transferencias exitosas: [el número de tus archivos], la copia de seguridad de tu sitio se habrá completado.
Sigue estos pasos para subir tus archivos de copia de seguridad utilizando FileZilla:
- Abre FileZilla y conéctate a tu servidor de alojamiento utilizando tus credenciales FTP.
- En el lado del servidor, navega hasta la carpeta donde están almacenados tus archivos de WordPress.
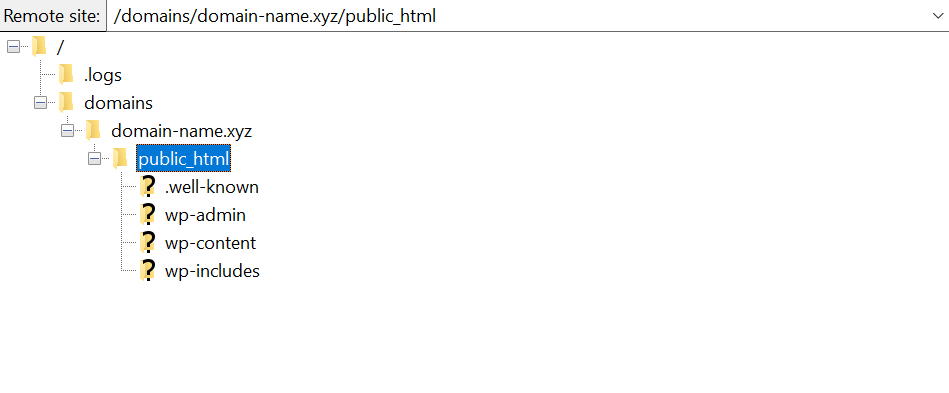
- Localiza los archivos de copia de seguridad en tu sitio local, selecciónalos todos, haz clic con el botón derecho y elige Cargar para enviarlos al directorio del servidor.
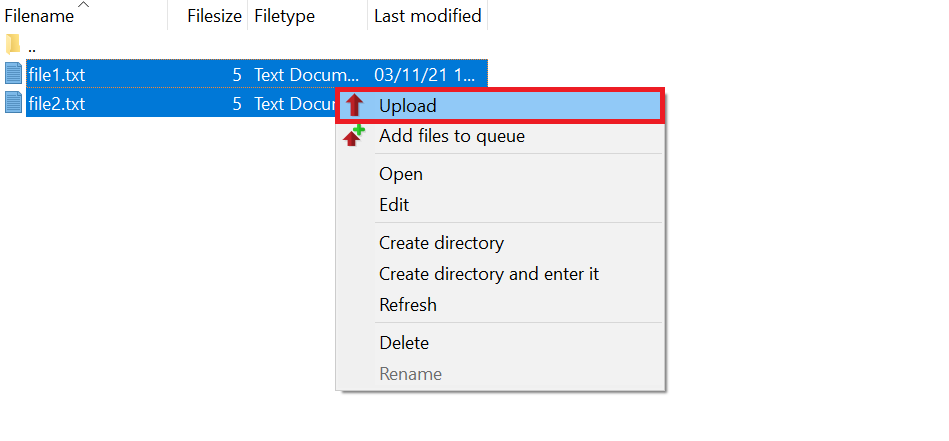
- Una vez cargados, confirma que todos los archivos se han transferido correctamente al servidor.
Hacer una copia de seguridad de la base de datos de WordPress mediante phpMyAdmin
En este ejemplo, utilizaremos phpMyAdmin en hPanel para exportar la base de datos de WordPress:
- Accede a tu cuenta de hPanel y ve a Bases de datos → phpMyAdmin.
- Busca el nombre de la base de datos de tu sitio en la Lista de bases de datos actuales y haz clic en el botón Ingresar a phpMyAdmin.
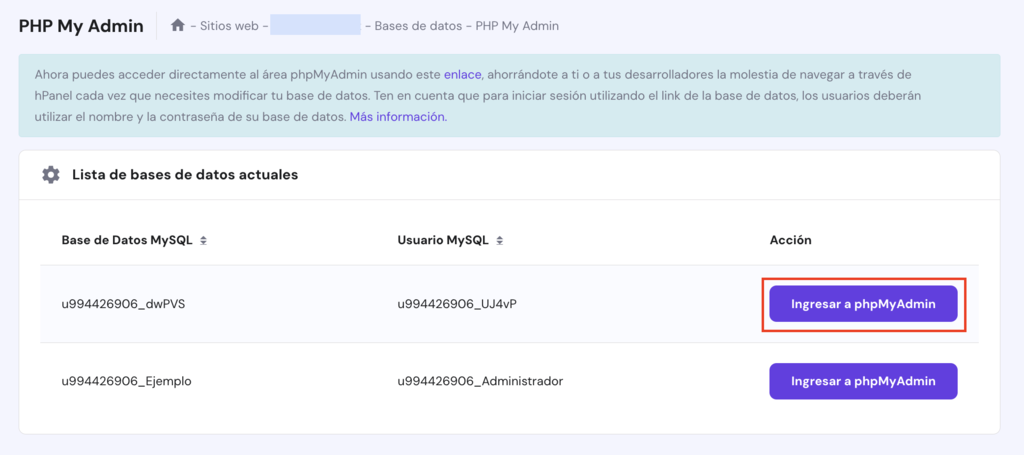
- En phpMyAdmin, ve a la pestaña Exportar.
- Mantén la configuración por defecto y haz clic en Ir. Esto descarga un archivo SQL, que es la copia de seguridad de tu base de datos.
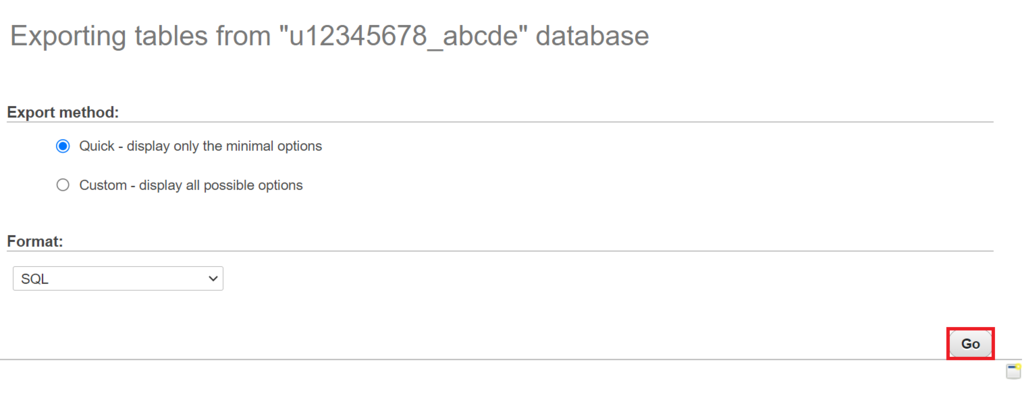
Para importar tu base de datos, sigue estos pasos:
- Accede a phpMyAdmin a través de hPanel.
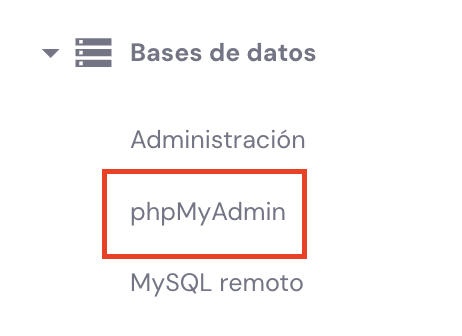
- Selecciona la base de datos de WordPress que quieras restaurar.
- Ve a la pestaña Importar y haz clic en Elegir archivo para localizar tu archivo de copia de seguridad SQL.
- Desplázate hacia abajo y haz clic en Ir para cargar y restaurar la base de datos.
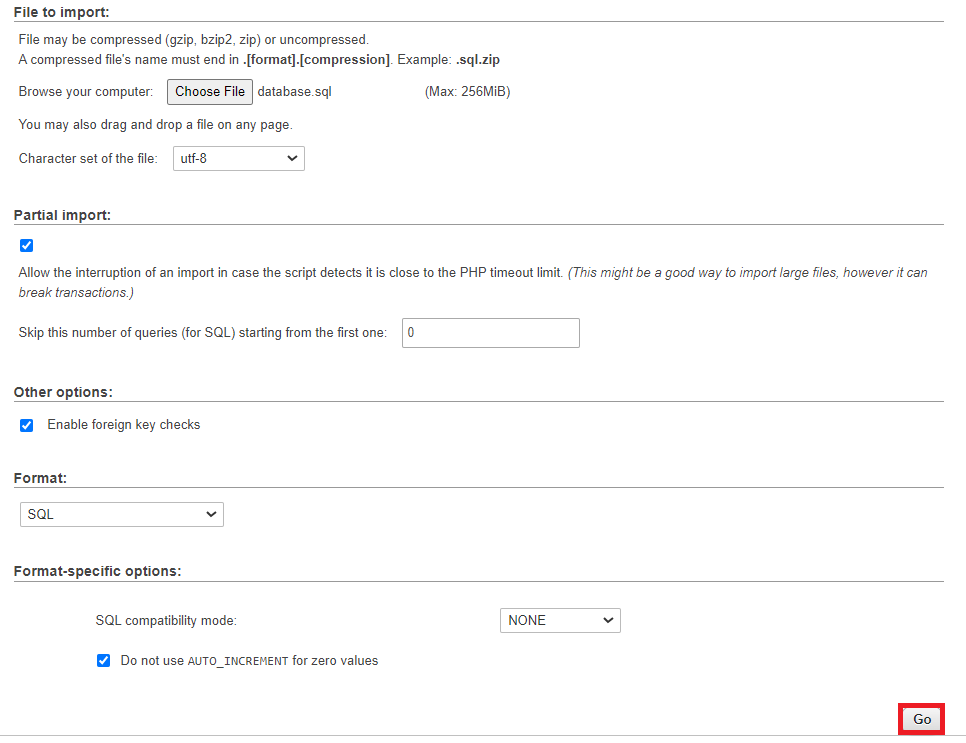
¿Por qué necesitas hacer una copia de seguridad de tu sitio web de WordPress?
Ahora que hemos explicado cómo hacer una copia de seguridad de tu sitio, vamos a explorar por qué deberías hacerlo.
Comprender la importancia de las copias de seguridad de WordPress puede salvaguardarte de la pérdida de datos debida a errores o problemas de seguridad.
Por ejemplo, imagina pasar meses desarrollando tu tienda online para descubrir que ha sido hackeada. Con una copia de seguridad, puedes volver a estar en línea en cuestión de horas. Sin ella, podrías enfrentarte a días o incluso semanas de inactividad intentando recuperar tu sitio web.
Estas son las ventajas de tener una copia de seguridad de WordPress:
- Seguridad de los datos: si sufres un borrado accidental o un ciberataque, restaurar tu sitio web a su estado anterior es sencillo.
- Facilidad de recuperación: las copias de seguridad diarias simplifican el proceso de recuperación, eliminando la necesidad de empezar desde cero.
- Tranquilidad: saber que tus datos están seguros te permite centrarte en hacer crecer tu sitio web, sin preocuparte por posibles pérdidas de datos.
- Control de versiones: las copias de seguridad te permiten volver a versiones anteriores de tu sitio, lo que ayuda a solucionar problemas o deshacer cambios no deseados.
- Libertad para los desarrolladores: las copias de seguridad periódicas permiten a los desarrolladores realizar cambios y actualizaciones sin poner en riesgo el sitio en vivo.
Por el contrario, los siguientes son los riesgos de no tener una copia de seguridad de tu sitio:
- Pérdida de datos: un pequeño error puede provocar la pérdida de contenidos cruciales, perjudicando a tu empresa y su reputación.
- Pérdida de ingresos: el tiempo es dinero para las empresas. Cada minuto de inactividad de tu sitio equivale a una pérdida de ingresos potenciales.
- Impacto SEO negativo: un tiempo de inactividad prolongado puede afectar negativamente a la clasificación de tu sitio en las búsquedas, haciendo que sea más difícil encontrarlo en Internet.
- Daños a la reputación: las interrupciones prolongadas o la pérdida de datos pueden dañar gravemente la reputación de tu marca, erosionando la confianza entre tu público.
- Mayores costos de recuperación: no tener copia de seguridad significa que tendrás que contratar a expertos costosos en recuperación de datos, e incluso entonces, algunos datos podrían ser irrecuperables.
Copia de seguridad completa vs copia de seguridad parcial
Aunque tanto las copias de seguridad completas como las parciales sirven para salvaguardar los datos de tu sitio web, funcionan de forma diferente.
Una copia de seguridad completa implica una copia de seguridad de WordPress, que abarca todos los archivos del sitio, los temas, los plugins y la base de datos.
Por otro lado, una copia de seguridad parcial sólo incluye componentes específicos, como la copia de seguridad de la base de datos de WordPress o carpetas concretas dentro de tu directorio de WordPress.
Examinemos en qué se diferencian en esta tabla comparativa:
| Copia de seguridad completa | Copia de seguridad parcial |
| Realiza copias de seguridad de todos los archivos del sitio web y de la base de datos | Realiza una copia de seguridad sólo de los elementos seleccionados del sitio web |
| Requiere más espacio de almacenamiento | Requiere menos espacio de almacenamiento |
| Puede tardar más en restaurarse | Restauración más rápida |
| Simplifica el proceso de restauración, ya que todo está incluido | Podría ser necesario consolidar diferentes copias de seguridad durante la recuperación |
Recomendamos realizar una copia de seguridad completa cuando:
- Estás haciendo cambios importantes en tu sitio web.
- Es la primera vez que creas una copia de seguridad.
- Necesitas migrar tu sitio web.
Mientras tanto, una copia de seguridad parcial puede ser ideal si:
- Sólo necesitas hacer copias de seguridad de elementos específicos de alto valor, como tu base de datos.
- Estás actualizando sólo una parte de tu sitio web, como un plugin o un tema.
- Tienes un espacio de almacenamiento muy limitado.
¿Con qué frecuencia debes hacer copias de seguridad de un sitio web de WordPress?
La frecuencia de tus copias de seguridad debe depender de la frecuencia con que actualices tu sitio web. Si añades o cambias contenido con regularidad, las copias de seguridad diarias son la mejor opción.
Sin embargo, si tu sitio web apenas cambia, las copias de seguridad semanales o quincenales deberían ser suficientes.
Una buena regla general es realizar una copia de seguridad del sitio web antes de aplicar un cambio significativo en él, por ejemplo, antes de publicar un nuevo post o actualizar el tema de tu sitio.
El plan de alojamiento Business de Hostinger y superiores ofrecen la comodidad de copias de seguridad diarias. Esta función no sólo te ahorra tiempo, sino que también garantiza que la versión más reciente de tu sitio esté siempre disponible para restaurarla.
Conclusión
Saber cómo hacer una copia de seguridad de tu sitio de WordPress es esencial para conservar tus datos y garantizar un servicio ininterrumpido.
Esta guía ha cubierto tres formas sencillas de hacer copias de seguridad de tu sitio. Cada método de copia de seguridad tiene sus propias ventajas.
El primer método, y el más sencillo, es utilizar la herramienta de copia de seguridad de hPanel para los usuarios de Hostinger. También puedes utilizar un plugin de copia de seguridad de WordPress como UpdraftPlus o hacer una copia de seguridad manual a través de FTP y phpMyAdmin.
Por encima de todo, es esencial establecer una rutina regular de copias de seguridad para evitar la pérdida de datos y el tiempo de inactividad. Si integras las copias de seguridad en la gestión de tu sitio web, estarás mejor preparado para cualquier problema que pueda afectarlo.
Aprende más sobre WordPress
Cómo instalar WordPress
Cómo mover mi WordPress a un nuevo dominio
Cómo borrar la caché de WordPress
Cómo optimizar imágenes en WordPress
Cómo acelerar WordPress
Cómo duplicar páginas en WordPress
Cómo hacer una copia de seguridad de un sitio web de WordPress – Preguntas frecuentes
Esta sección responderá a las preguntas más comunes sobre cómo hacer una copia de seguridad de una página web de WordPress.
¿Cómo puedo restaurar mi sitio de WordPress desde una copia de seguridad?
Restaurar tu sitio web de WordPress a partir de una copia de seguridad puede hacerse a través de tu panel de control de alojamiento o de uno de los muchos plugins de copia de seguridad.
Para los clientes de Hostinger, ve al menú Copias de seguridad y elige la opción adecuada para restaurar los archivos de tu sitio web. Si utilizas un plugin, ve al panel de control del plugin, selecciona Restaurar y sigue las instrucciones en pantalla.
¿Cuál es el mejor método para hacer una copia de seguridad de mi web de WordPress?
El mejor método para hacer copias de seguridad de tu sitio depende de tus necesidades y conocimientos técnicos. El método más cómodo es utilizar un proveedor de alojamiento con una función de copia de seguridad diaria, como Hostinger.
Alternativamente, un plugin dedicado a las copias de seguridad de WordPress proporciona control sobre lo que se guarda. También existen métodos manuales mediante FTP o phpMyAdmin, pero requieren más conocimientos técnicos.
¿Puedo almacenar copias de seguridad en mi servidor de alojamiento?
Sí, puedes hacerlo. Sin embargo, es más recomendable utilizar opciones de almacenamiento externo como el almacenamiento en la nube o discos duros externos. Así te aseguras de tener varios puntos de recuperación en caso de que los datos de tu servidor se vean comprometidos.
¿Tiene WordPress copias de seguridad integradas?
Aunque WordPress dispone de algunas funciones básicas de exportación, no proporciona una solución completa de copia de seguridad.
Los usuarios suelen depender de plugins de copia de seguridad, de su proveedor de alojamiento o de métodos de copia de seguridad manual.
Recomendamos utilizar un método de copia de seguridad dedicado para obtener una cobertura completa.

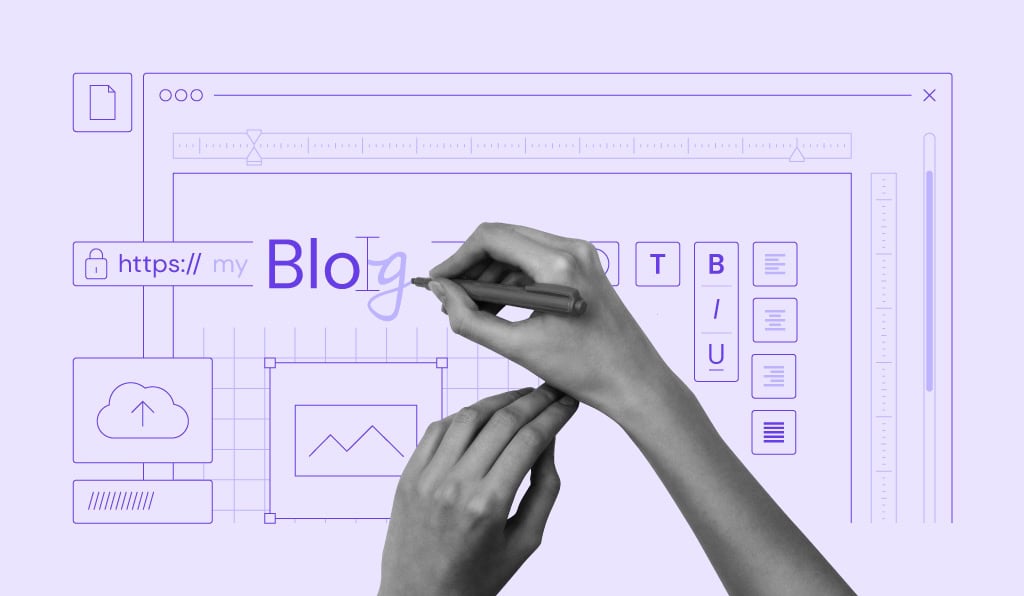


Comentarios
February 02 2018
Gran artículo, bien explicado con todo lujo de detalles
March 12 2018
El artículo no deja ningún cabo suelto. Muy buen contenido y explicación.
March 15 2018
Qué bueno que te haya gustado
August 27 2020
Es mi primera vez que realizo el backup de mi sitio web y lo hice por medio de filezilla y phpmyadmin, seguí el paso a paso y todo salió bien. Mil gracias.
August 27 2020
Hola Rebeca, gracias por el comentario y muchos éxitos!
January 19 2021
Hola Gustavo. Me encantó el blog, pero tengo una dudita. ¿Sabes si al hacer el backup de mi sitio con UpdraftPlus, se guarden la imagenes? Ya utilicé el plugin UpdraftPlus, pero no me queda claro este detalle. Agradecería mucho tu apoyo.
February 04 2021
Hola Mónica. Si las imágenes forman parte del contenido subido a WordPress, el plugin debería guardarlas. Saludos!
February 05 2022
Que buen artículo. ¿Tienes algo acerca de cómo generar un sitio a partir de un backup? Gracias por todo! Guillermo
February 16 2022
Hola Guillermo! Te puede servir este tutorial a partir del paso 2 (Carga los archivos de WordPress y la base de datos MySQL a tu nuevo host). Saludos!