Cómo crear un servidor Minecraft en Linux, Windows y macOS
Tener un servidor privado de Minecraft te permite crear un mundo personalizado y jugar con tus amigos online. ¿Qué hay mejor que eso? Aunque configurar un servidor Minecraft puede parecer desafiante al principio, solo lleva unos minutos con las herramientas adecuadas.
Utilizar un servidor virtual privado (VPS) es la forma más sencilla de montar un servidor Minecraft.
Este artículo explicará cómo hacer un servidor de Minecraft con Hostinger, centrándose específicamente en Minecraft: Java Edition.
Además, cubrirá cómo crear un servidor local de Minecraft en diferentes sistemas operativos y evitar errores comunes durante el proceso de configuración inicial.

Tabla de Contenidos
Cómo crear un servidor de Minecraft – Video
Si no tienes tiempo de leer, aprende cómo crear un servidor en Minecraft con este video en su lugar.

Cómo hacer un servidor de Minecraft en un VPS
En esta sección, te mostraremos cómo crear un servidor en Minecraft en el VPS de Hostinger utilizando el Panel de juego. Recomendamos este método para principiantes, ya que no requiere comandos.
1. Elige un plan de alojamiento para Minecraft
Contratar el alojamiento de un servidor Minecraft te ahorrará dinero y tiempo. El proveedor de alojamiento configurará tu servidor, gestionará su back-end y garantizará un tiempo de actividad óptimo, permitiéndote centrarte en la configuración dentro del juego.
Cuando elijas un hosting, asegúrate de que ofrece varias funciones y se ajusta a tu presupuesto. Hostinger ofrece cuatro planes de alojamiento de servidores Minecraft con estas características a partir de 4.99 € por mes:
- Recursos abundantes de servidor: ofrece hasta 32 GB de RAM y 8 vCPU, suficientes para dar soporte a más de 20 jugadores.
- Protección contra ataques DDoS: protege tu servidor Minecraft de ciberataques, garantizando un rendimiento y tiempo de actividad óptimos.
- Copia de seguridad externa automática: realiza copias de seguridad periódicas de los archivos de tu servidor de Minecraft para recuperarlos fácilmente en caso de accidente o intento de pirateo.
- Compatibilidad con mods: instala fácilmente mods y paquetes de texturas en el servidor para personalizar tu experiencia de juego.
- Panel de juego personalizado: ofrece varias herramientas y una interfaz gráfica de usuario (GUI) para ayudar a simplificar las tareas de gestión del servidor Minecraft.
- Centro de datos globales: elige entre varias ubicaciones de servidores en todo el mundo. Un servidor cercano a tu ubicación garantiza una latencia mínima y un juego ágil.
- Asistente de IA Kodee: solicita comandos, código o instrucciones para la administración del servidor Minecraft mediante instrucciones sencillas a nuestro asistente con IA Kodee.
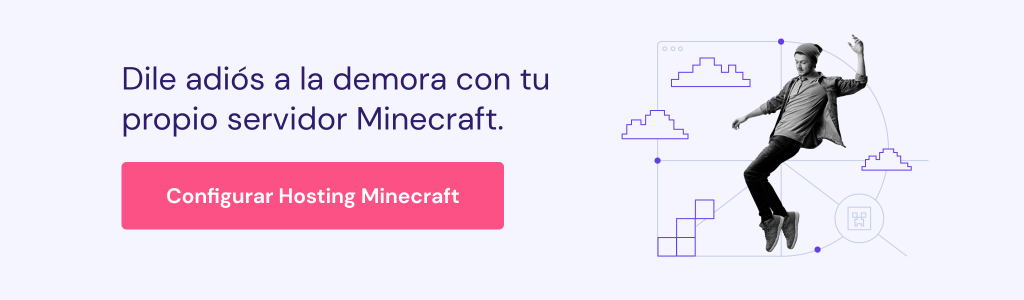
2. Configura tu alojamiento de Minecraft
Tras comprar un plan en Hostinger, configura tu servidor privado virtual haciendo clic en hPanel → VPS y seleccionando tu nuevo plan de alojamiento de servidores Minecraft.
Introduce el nombre de tu servidor, contraseña del Panel de juego y ubicación preferida del servidor. Te recomendamos que elijas la ubicación de servidor más cercana a tus amigos.
A continuación, accede a tu servidor a través del menú VPS. Puedes ver información como el uso de recursos del servidor, el sistema operativo, el acceso al panel, la dirección IP y las credenciales de acceso SSH.

3. Configura tu panel de juego de Minecraft
Para configurar el servidor de Minecraft en el Panel de Juego, navega al panel de control del VPS de hPanel → Panel de administración. Haz clic en URL de inicio de sesión e introduce las credenciales de inicio de sesión.

En el menú principal, sigue estos pasos:
- Haz clic en Crear Instancia.

- Selecciona Minecraft Java Edition en el menú desplegable. El Panel de juego configurará la versión para este juego, que es la 1.21 Tricky Trials.
- Selecciona el comportamiento por defecto de la instancia en la sección Después de la creación.

- Haz clic en Crear Instancia y espera unos instantes hasta que aparezca la nueva instancia. Al principio, es común que el servidor muestre un mensaje de ‘Error de ejecución’, ya que aún no se ha aceptado el acuerdo de licencia de Minecraft.
- Selecciona Gestionar y, a continuación, haz clic en Aceptar en la ventana emergente del EULA del Servidor Minecraft.

- La instancia comenzará a funcionar. Copia el punto final de la sección Información de conexión.

- Empieza a invitar a tus amigos a unirse al servidor utilizando las credenciales anteriores.
Este método para configurar un host privado se aplica a otros juegos compatibles con servidores dedicados que admita el Panel de juego. Sin embargo, pueden ser necesarios ajustes adicionales dependiendo de la configuración del anfitrión y del entorno.
4. Mejora tu servidor Minecraft
Antes de jugar Minecraft, considera la posibilidad de tomar medidas adicionales para mejorar tu servidor.
Por ejemplo, activa el reenvío de puertos para permitir que usuarios ajenos a tu red se unan al juego utilizando la dirección IP pública. Sin embargo, te recomendamos desactivarlo si juegas en una red local, ya que expone a tu servidor a riesgos de seguridad.
Otro consejo es instalar mods de Minecraft para mejorar la experiencia de juego en general. Hay muchos mods de Minecraft disponibles para todo tipo de mejoras y aventuras diferentes, como aumentar el rendimiento, añadir nuevos mobs y modificar la mecánica del juego.
Cómo hacer un servidor Minecraft en Linux
Esta sección te mostrará cómo crear manualmente un servidor multijugador de Minecraft en Ubuntu o CentOS. Para evitar problemas de compatibilidad, te recomendamos que utilices la última versión de cada programa.
1. Instala Java, Screen y wget
Java, Linux Screen y wget son programas esenciales para la instalación de tu servidor Minecraft. Aquí tienes sus funciones:
- Java: ejecuta Minecraft y archivos JAR.
- Screen: permite a los usuarios utilizar un terminal remoto desde varias ubicaciones y mantener las sesiones en caso de problemas de conectividad.
- wget: permite a los usuarios recuperar archivos de un servidor remoto a través de un terminal.
Si utilizas el VPS de Hostinger, obtén la dirección IP del servidor y las credenciales de acceso SSH a través de hPanel. A continuación, conéctate a tu servidor remoto mediante SSH utilizando PuTTY o Terminal y procede con la instalación:

Debian y sus derivados
Si utilizas Debian o sus derivados como Ubuntu, descarga e instala la última versión de Java, Screen y wget utilizando estos comandos. Aunque puedes utilizar distintos entornos de ejecución de Java, utilizaremos OpenJDK por ser el más sencillo de instalar:
apt update
apt install software-properties-common screen wget apt-transport-https gnupg
wget https://download.oracle.com/java/21/latest/jdk-21_linux-x64_bin.deb
deb -i install jdk-21_linux-x64_bin.deb
Red Hat Enterprise Linux (RHEL) y sus derivados
Ejecuta los siguientes comandos para instalar todos los paquetes de software necesarios en un sistema operativo basado en RHEL, como CentOS o AlmaLinux:
dnf update
dnf install epel-release
dnf install screen wget
wget https://download.oracle.com/java/21/latest/jdk-21_linux-x64_bin.rpm
dpkg -i --nosignature jdk-21_linux-x64_bin.rpm
2. Configura el servidor Minecraft
Después de instalar Java, Screen y wget, puedes configurar el servidor de Minecraft siguiendo estos pasos:
- Crea una carpeta nueva para almacenar todos tus archivos de configuración de Minecraft ejecutando este comando:
mkdir minecraft
- Ve a la carpeta del servidor de Minecraft recién creada ingresando:
cd minecraft
- Utiliza el comando wget para descargar el archivo de propiedades del servidor Minecraft:
wget https://piston-data.mojang.com/v1/objects/59353fb40c36d304f2035d51e7d6e6baa98dc05c/server.jar
- Ejecuta el archivo de propiedades del servidor de Minecraft introduciendo el siguiente comando. Si deseas utilizar la interfaz gráfica de usuario, omite nogui.
java -Xmx1024M -Xms1024M -jar server.jar nogui
- El programa del servidor creará un archivo EULA. Para aceptar el EULA de Minecraft, abre el archivo eula.txt con el editor de texto Nano introduciendo:
sudo nano eula.txt
Modifica el valor eula de false a true y guarda los cambios.
- Activa Screen para que el servidor funcione en segundo plano. Siéntete libre de cambiar el nombre del servidor basado en tu preferencia.
screen -S "Minecraft servidor 1"
¡Importante! Asegúrate de que tu instalación de Minecraft coincide con la versión del servidor. En nuestro caso, es la 1.21.x.
3. Ejecuta tu servidor Minecraft
Ejecuta de nuevo el servidor de la edición Java de Minecraft introduciendo este comando. Recuerda cambiar el número de versión de Minecraft según corresponda.
java -Xmx1024M -Xms1024M -jar minecraft_server.1.21.jar nogui
Hemos introducido 1024M porque el servidor requiere al menos 1024 MB o 1 GB de RAM. Siéntete libre de cambiar el número según los recursos de tu servidor.
La ventana del servidor permanecerá abierta en segundo plano. Pulsa CTRL + A y, a continuación, D para salir de la pantalla. Introduce lo siguiente en la línea de comandos del servidor para volver a abrirlo:
screen -r
Recomendamos utilizar la configuración por defecto del servidor para evitar problemas. Si quieres modificarla, ejecuta lo siguiente para abrir el archivo de propiedades del servidor con Nano:
nano ~/minecraft/server.properties
Los jugadores de Minecraft pueden unirse al servidor a través de Multijugador → Añadir servidor. A continuación, introduce el nombre del servidor y la dirección IP pública.
Cómo hacer un servidor Minecraft en un ordenador personal
Si quieres implicarte más, puedes montar un servidor de Minecraft en tu propio ordenador. Aunque el proceso es algo más complejo que el alojamiento en un VPS, el resultado es más gratificante.
Tanto si utilizas Windows como macOS, los pasos para configurar tu servidor son muy similares, lo que permite una experiencia de juego más personalizada en todas las plataformas.
Cómo crear un servidor de Minecraft en Windows
Si no quieres configurar un servidor remoto de Minecraft, puedes hacerlo localmente en tu ordenador. El proceso de configuración de un servidor Minecraft dedicado dependerá de tu sistema operativo. Esto puede hacerse si tu ordenador cumple los requisitos de hardware y sistema.
Los siguientes pasos te guiarán en la configuración de un servidor Minecraft en Windows:
- Abre el símbolo del sistema pulsando Win + R e introduciendo cmd. A continuación, comprueba la versión de Java instalada en tu ordenador mediante el siguiente comando:
java -versión
- Minecraft y sus servidores requieren Java SE Development Kit 21 o superior. Si lo tienes, pasa al siguiente paso. De lo contrario, descarga el instalador de Java desde una fuente oficial.
- Descarga el software del servidor de la edición Java de Minecraft (archivo .jar) de la página oficial de Minecraft.
- Crea una nueva carpeta de servidor Minecraft y mueve el archivo .jar allí.
- Haz doble clic en el archivo para generar el Acuerdo de licencia de usuario final (eula.txt) dentro de la misma carpeta.
- Abre eula.txt con un editor de texto como el Bloc de notas y cambia el valor eula de false a true. Todos los servidores de Minecraft requieren que los usuarios acepten el EULA de Minecraft antes de ejecutar el juego.
- En esa misma carpeta, crea un nuevo documento de texto (ejemplo: nuevodoc.txt)
- Abre el nuevo archivo de texto en un editor de texto y pega el script para ejecutar Minecraft. En este caso, -Xms256M y -Xmx1G son la RAM mínima y máxima de tu servidor, asignadas para el juego.
@echo off
start "Mi Servidor" /min java -Xms256M -Xmx1G -jar server.jar nogui
- En el editor de texto, selecciona Guardar como y cambia el nombre del archivo a run.bat. Asegúrate de mantener el tipo como Todos los tipos.
- Ejecuta el servidor haciendo doble clic en el archivo run.bat Minecraft. Es posible que tengas que permitir que el programa se conecte a Internet a través del cortafuegos.

Si no quieres crear un archivo bat de servidor Minecraft o no puedes hacerlo, aún puedes ejecutar tu servidor manualmente: abre el símbolo del sistema y navega a la carpeta Minecraft dedicada. Por ejemplo:
cd Documents/Minecraft
A continuación, ejecuta el comando manualmente para ejecutar el archivo .jar del servidor:
java -Xmx256M -Xms1024M -jar server.jar nogui
Consejo profesional
En esa misma carpeta, encontrarás el archivo server.properties. Ábrelo con un editor de texto para ajustar la configuración de tu servidor, como el puerto predeterminado de Minecraft, el modo de juego, la cantidad máxima de jugadores y más.
Para conectarte al servidor, abre Minecraft y haz clic en Multijugador → Conexión directa. Introduce localhost o la dirección IP local de tu servidor en el campo Dirección del servidor y haz clic en Unirse al servidor.
Si te unes al servidor desde otro dispositivo, introduce la dirección IP de tu servidor Windows. Para averiguar el valor, introduce ipconfig /all en Símbolo del sistema y comprueba la dirección IPv4.
Cómo crear un servidor de Minecraft en macOS
Configurar un servidor de Minecraft en macOS también implica instalar la última versión de Java. Aquí te explicamos cómo hacerlo:
- Las nuevas versiones de macOS incluyen Java por defecto. Comprueba la versión introduciendo este comando en el terminal:
java -versión
- Si no está disponible, puedes descargar e instalar una versión antigua de Java desde el sitio web de Apple.
- Crea una carpeta dedicada para tu servidor de Minecraft. A continuación, descarga el archivo de configuración del servidor de Minecraft y colócalo en esa carpeta.
- Abre TextEdit y establece el formato en texto sin formato (Formato -> Hacer texto sin formato). Pega la siguiente línea:
!/bin/bash cd "$(dirname "$0")" exec java -Xms1024M -Xmx1024M -jar server.jar nogui
- Guarda este archivo como startmc.command en el mismo directorio donde está el archivo del servidor Minecraft.
- El archivo startmc.command requiere el permiso de ejecución para funcionar. Para concederlo, abre el terminal y navega a tu carpeta de Minecraft. Por ejemplo:
cd Documents/MinecraftServer
- Cambiae los permisos del archivo utilizando el comando chmod para que startmc.command sea ejecutable:
chmod a+x startmc.command
- Haz doble clic en el archivo COMMAND para iniciar el servidor en una nueva ventana de terminal.
Consejo profesional
Es posible que aparezca una advertencia de archivo o directorio faltante. Esto es completamente normal cuando ejecutas un servidor Minecraft por primera vez.
Si el script no consigue descargar los archivos o carpetas que faltan, intenta descargarlos manualmente. Alternativamente, reinstala el componente del servidor Minecraft.
Errores comunes al configurar un servidor Minecraft
Los problemas de configuración y de conexión a internet pueden impedirte acceder al servidor de Minecraft. Estos son algunos de los errores de servidor más comunes y cómo solucionarlos para que tú y tus amigos puedan jugar tranquilos.
Cómo solucionar el error “Este servidor respondió con una clave de servidor no válida”
El error “Este servidor respondió con una clave de servidor no válida” (This Server Responded With An Invalid Server Key) indica que el servidor o el lanzador de Minecraft pueden estar obsoletos.
Si es tu servidor, prueba a acceder al localhost o a la dirección del servidor. Alternativamente, reinicia el cliente y observa si eso resuelve el problema.
Dado que este error suele producirse en servidores Minecraft iniciados a través de un archivo .exe, recomendamos configurar el servidor utilizando la descarga del archivo .jar en su lugar.
Cómo solucionar el error “No está en la lista blanca de este servidor”
Una lista blanca incluye la lista de jugadores que tienen acceso al servidor. Aunque alguien tenga la dirección IP del servidor, no podrá entrar en él si no está en la lista blanca.
Encontrarse con el error “No está en la lista blanca de este servidor” (You Are Not Whitelisted On This Server) significa que el operador del servidor no ha incluido el nombre de usuario del jugador en la lista blanca. La forma más fácil de solucionar este error sería añadir al jugador a la lista blanca.
En primer lugar, activa la lista blanca ejecutando el siguiente comando en la consola del servidor:
whitelist on
Si quieres añadir a tu amigo al servidor, utiliza el siguiente comando. Asegúrate de sustituir playername por su nombre de usuario.
whitelist add playername
Aquí está el comando para ver la lista de jugadores en la lista blanca:
whitelist list
Consejo profesional
Si quieres utilizar estos comandos en el juego, empieza cada uno de ellos con el símbolo de una barra. Por ejemplo: /whitelist add playername.
Cómo solucionar el error “Conexión denegada: Conectar”
El mensaje de error “Conexión denegada: Conectar” (Connection Refused: Connect) se produce cuando un servidor cancela una solicitud de conexión. Algunas de las causas más comunes son una mala conexión de red, una versión incorrecta del lanzador de Minecraft y problemas con el cortafuegos.
Esto es lo que puedes hacer para solucionar este error:
- Intenta conectarte al servidor a través de otra conexión a Internet. Puede que haya un problema de conectividad por tu parte. Si eso no ayuda, hay un problema con el propio servidor.
- Añade Minecraft y el lanzador del juego a la lista de excepciones del cortafuegos. Si el error persiste, permite también que el binario de Java (javaw.exe) evite el cortafuegos.
- Reinstala tu cliente y reinicia el servidor. Haz esto si no tienes problemas para conectarte a otros servidores.
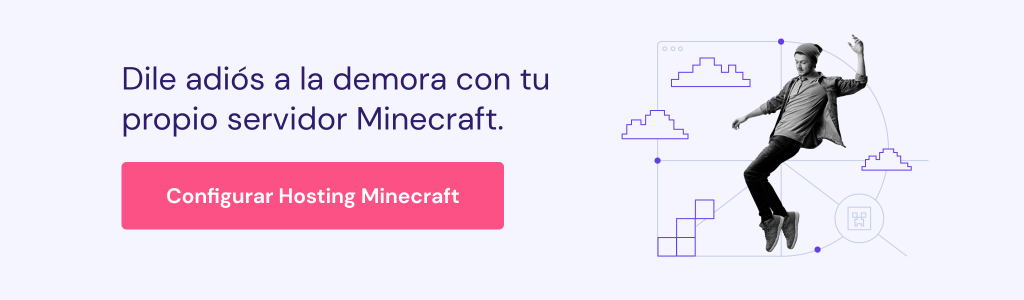
Conclusión
Alojar tu propio servidor te permite diseñar un mundo Minecraft único y disfrutar de aventuras online con tus amigos.
La forma más fácil de hacerlo es conseguir un VPS de un servicio de alojamiento como Hostinger. Aquí tienes una guía rápida para configurar un servidor utilizando el Panel de juego de Hostinger.
Estos son los pasos para configurar un servidor en el Panel de juego de Hostinger:
- Elige un plan de alojamiento de servidores Minecraft.
- Introduce el nombre de tu servidor, establece una contraseña y selecciona la ubicación del servidor más cercana.
- Abre el Panel de juego y crea una nueva instancia.
- Configura la instancia y copia el endpoint para conectarte al servidor.
Otra opción es crear el servidor en el VPS manualmente mediante SSH. Sin embargo, esta opción lleva más tiempo y requiere un poco más de conocimiento técnico.
También puedes crear tu propio servidor en un sistema local Linux, Windows o macOS. Para ello, instala Java y el archivo del servidor de Minecraft utilizando el emulador de terminal de tu elección. Después, crea un archivo ejecutable para iniciar el servidor.
Habilitar el reenvío de puertos de tu servidor Minecraft e instalar mods mejorará la experiencia de juego en general. También puedes necesitar reconfigurar el servidor para solucionar problemas como claves no válidas, errores de listas blancas y conexiones rechazadas.
Esperamos que hayas entendido cómo crear un server en Minecraft. Si tienes algún comentario o pregunta, escríbela en la sección de abajo. ¡Buena suerte!
Cómo crear un server de Minecraft – Preguntas frecuentes
Esta sección responderá a algunas de las preguntas más comunes que tienen los jugadores sobre cómo hacer un server en Minecraft, su alojamiento y mantenimiento.
¿Cómo puedo permitir que sólo mis amigos accedan a mi servidor?
Configurar una lista blanca en tu servidor de Minecraft es la forma más sencilla de gestionar el acceso. También puedes optar por no reenviar el puerto por defecto de Minecraft.
Comparte la dirección IP del servidor solo con amigos en privado, para que solo los jugadores con esa dirección IP puedan unirse al servidor.
¿Cómo puedo proteger mi servidor Minecraft contra ataques DDoS?
Elige un host web que ofrezca protección DDoS para mitigar los riesgos de DDoS. En Hostinger, esta medida de seguridad está incluida por defecto en todos los planes de Minecraft.
Otra forma de proteger tu servidor de Minecraft consiste en contratar un servicio de protección DDoS de una empresa externa como Cloudflare.
¿Cuánto cuesta un servidor Minecraft?
Los proveedores de alojamiento de Minecraft como Hostinger, Nodecraft y Apex Hosting ofrecen alojamiento de 6 a 30 euros.
El plan que necesites dependerá del número de jugadores que quieras alojar y de cuántos mods instales. El coste medio de alojar un servidor para 20 jugadores es de 15 euros al mes.
¿Puedo tener un servidor de Minecraft gratis?
Sí. Sin embargo, los planes gratuitos de alojamiento de servidores de Minecraft tienden a venir con una RAM limitada y características mínimas, lo que resulta en un juego pobre en general.
Hospedar tu propio servidor de Minecraft puede ser más rentable si ya tienes un ordenador que cumpla los requisitos mínimos.

Comentarios
May 27 2018
Ingreso los comandos para dar permiso y no me lo permite
June 07 2018
Hola Karla, Necesitamos revisar exactamente lo que está ocurriendo. Por favor añade más información al respecto para poder ayudarte de mejor manera. Mientras tanto, puedes revisar esta guía de administración de permisos en Ubuntu: https://blog.desdelinux.net/permisos-basicos-en-gnulinux-con-chmod/. Espero puedas revisar y te de una guía de cómo proceder.
August 02 2022
Hola busco a alguien para que me ayude a configurar bien mi servidor ya que tengo el hosting pagado y todo pero me sale error cuando uno quiere entrar y también sale sin conexión si alguien sabe como configurar y dejar el server listo para entrar a jugar puedo pagar por el servicio gracias
August 26 2022
Hola Carlos! Te aconsejo que contactes a tu proveedor de hosting. Si tienes contratado Hostinger, lo puedes hacer desde la sección Ayuda de hPanel. Saludos!
August 03 2018
como puedo saber la ip
November 19 2018
Hola Francisco, desde Windows puedes hacerle un ping desde el CMD a la dirección del servidor de Minecraft y así sabrás la IP y en Ubuntu puedes usar este tutorial para saberlo: https://www.neoguias.com/saber-ip-ubuntu/
February 04 2019
¿Se puede hostear un server de minecraft en hostinger?
February 06 2019
Claro puedes hospedar un servidor de Minecraft en nuestros paquetes VPS. El hosting compartido no es adecuado para los scripts de juegos online; sin embargo, si realmente quieres crear scripts de juegos, puedes consultar nuestros paquetes de Servidores VPS, aquí: https://www.hostinger.es/servidor-vps
August 21 2019
tengo todo listo pero me sale en pantalla que no se puede verificar el nombre tengo Windows saludos
September 04 2019
Hola, ¿nos puedes confirmar a cuál nombre te refieres?
March 31 2019
Como hago el "ping" desde la cmd?
March 31 2019
Como agrego el servidor que hice a minecraft?
April 20 2019
como encuentro la ip para entrar osea como entro al mundo
May 15 2019
x2
June 15 2019
ayuda, ahora solo me deja elegir un servidor para la versión 1.14.2, ¿dónde puedo obtener otro enlace para el servidor?
July 28 2019
Hola, yo uso Linux Deepin 15.10.2, pero las instrucciones para Ubuntu deben ser las misma, ya que son compatibles, pero cuando ejecuto en la terminal el comando: wget -O minecraft_server.jar https://s3.amazonaws.com/Minecraft.Download/versions/1.14.4/minecraft_server.1.14.4.jar Me sale esto: wget -O minecraft_server.jar https://s3.amazonaws.com/Minecraft.Download/versions/1.14.4/minecraft_server.1.14.4.jar --2019-07-28 14:22:12-- https://s3.amazonaws.com/Minecraft.Download/versions/1.14.4/minecraft_server.1.14.4.jar Resolviendo s3.amazonaws.com (s3.amazonaws.com)... 52.216.230.117 Conectando con s3.amazonaws.com (s3.amazonaws.com)[52.216.230.117]:443... conectado. Petición HTTP enviada, esperando respuesta... 403 Forbidden 2019-07-28 14:22:12 ERROR 403: Forbidden. ¿cómo puedo resolver ese error?
September 04 2019
Hola Arturo, te aparece este error porque esta versión en particular no existe en s3.amazonaws.com. Intenta descargarlo desde otra fuente.
July 28 2019
a mi compañero le aparece y se perdio la conexion tiempo de espera agotado lo saca del servidor
August 15 2019
Hola Andrés. Este puede ser un problema relacionado con el Firewall. Por favor revisa la configuración de tu Firewall.
August 16 2019
como puedo entrar a mi servidor creado anteriormente?
August 29 2019
Buen día! Si lo que quieres decir es que simplemente te quieres conectar a tu servidor en el juego, puedes conectarte usando la dirección IP estática de tu computador. Si lo que quieres es hacer modificaciones en tu servidor, entonces dependiendo de tu sistema operativo, sigue los últimos pasos para cada sistema operativo y podrás acceder/modificar tu servidor.
August 17 2019
Gracias el tutorial me sirvio de mucho. Si de algún modo me puedes anexar el archivo .jar del server de minecraft, de la versión 1.12.2 seria fantastico. Muchas gracias.
September 05 2019
Como hago un Ping desde el CMD?
October 01 2019
Hola, abre CMD y usa ping junto con la IP o dirección que quieres probar. Por ejemplo: ping yourwebsite.com OR 1.1.1.1
September 21 2019
como lo hago no premium?
September 28 2019
Y si quisiera crear un servidor de minecraft alojado en un host y que en dicho server tenga pago por jugar como tendría que hacer para cobrar diaria o mensualmente por PayPal y claro como seria la configuracion de todo ese server?
October 25 2019
Hola Leonardo, en ese caso tendrás que cobrar manualmente.
October 19 2019
¿Como puedo saver cual es el ip del servidor?
December 16 2019
Ipconfig Paso 1 Presiona "Windows-R" para abrir la ventana Ejecutar. Escribe "cmd" y presiona "Enter" para iniciar un símbolo del sistema. Paso 2 Escribe "ipconfig" y presiona "Enter". La ventana mostrará varias líneas de información. Busca la línea etiquetada "IPv4 Address". Esta línea muestra la dirección IP de tu computadora. Si el número comienza con "192.168", tu router ha asignado a tu computadora una dirección IP local. Esta dirección funcionará para jugar Minecraft con otras computadoras en tu casa pero no con otras en línea. Si obtienes una dirección IP local pero quieres jugar a través de Internet, deberás encontrar la dirección IP de tu router. IP del router Paso 1 Escribe el número en la línea llamada "Default Gateway". Escríbelo en la barra de direcciones del navegador web y presiona "Enter" para ejecutar la página de configuración del router. Paso 2 Inicia sesión en la configuración de tu router con el nombre de usuario y la contraseña del router. Consulta la información de configuración del router para encontrar tu dirección IP global. Su ubicación variará según la marca del router. Por ejemplo, los routers Netgear muestran la dirección IP en la página de estado del router, mientras que los router Linksys lo muestran en la pestaña Estado y los router Belkin lo muestran etiquetado como IP WAN en el cuadro Configuración de Internet.
October 26 2019
Si creo el server, se puede hacer publico desde mi pc
December 16 2019
Hola, si bien la mayoría de los métodos relacionados con la creación de un servidor de Minecraft incluyen el uso del archivo del servidor de Minecraft y el reenvío de puertos, esto es peligroso si quieres alojar un servidor público; en su lugar, puedes usar servicios de hosting en línea gratuitos para crear un servidor al que otros puedan conectarse sin necesidad de conocer la dirección IP de su computadora.
December 07 2019
hola soy david ,es para preguntar como puedo instalar plugins ??
December 16 2019
Hola David, los siguientes pasos deberían servirte para instalar la mayoría de plugins:
December 26 2019
como puedo saber la ip, se que abajo dice CMD pero nose que eso me explicas porfa
December 27 2019
Hola Arturo, claro que sí. CMD se refiere al símbolo del sistema en Windows (en inglés, Command prompt, también conocido como cmd.exe o simplemente CMD). Desde allí puedes insertar comandos.
December 30 2019
Hola! pude crear el servidor con exito. Mi pregunta es, una vez creado el servidor que es lo que se puede hacer dentro de Minecraft?
January 10 2020
hola me puerde invinta a tu servidor
January 08 2020
Hola, qué tal, he realizado casi todos los pasos, pero deseo poder agregar al servidor unos amigos de mi ciudad. Cómo podría hacerlo? Más o menos tiene que ver con la explicación del Ip router que no entendí del todo.
February 26 2020
Es posible con un mismo DNS y la misma IPv4, tener abiertos 2 servidores diferentes y que funcionen por diferentes puertos? O sería imposible? Por cierto, buen tutorial. Yo ya sabía hacerlos, pero gracias a vosotros conocí el programa "screen".
February 26 2020
chicos necesito ayuda , ya tengo todos los archivos cuando quiero abrir desktop desde la terminal me dice permission denied en el folder!! no puedo ingresar, intente con el comando pero tampoco me dejo, por ende no puedo ingresar desde la terminal a la carpeta para poder ejecutar el archivo con el comando de persmisos :/ Muchas Gracias
February 27 2020
Te has fijado que dicha carpeta te pertenezca y/o tenga permisos de lectura y escritura? Probaste a entrar con sudo? Prueba esto: sudo chown -R $USER:$USER /nombrecarpeta sudo chmod -R 754 /nombrecarpeta
March 10 2020
Hola, logré crear el servidor pero no logro entrar, me da error y me dice que no se puede verificar el nombre de usuario
March 18 2020
¡Hola, Cristian! Si tienes una cuenta en Hostinger, puedes usar el chat en vivo para consultar a nuestro equipo de Éxito del Cliente, seguramente podrán aclarar tus dudas. Si no, consulta directamente con tu proveedor de hosting Minecraft. Un saludo!
March 23 2020
hola he hecho todos los pasos pero cuando intento entrar a el server me dice que el método especificado en la solicitud no está permitido para el recurso identificado por el URI de la solicitud. Que debo hacer a el respecto?
March 25 2020
Hola tengo un problema, no me deja acceder al servidor me dice "Error al iniciar sesión: La autentificacion esta actualmente desactivada por mantenimiento" Me podrían ayudar por favor :)
April 05 2020
Hola!! oye apenas inicio la descarga pero como sabre como es mi IP de servidor esto en Windows XP :) me ayudan :) pero esque no se que decir jeje me funcionan los codigos y lo del simbolo del sistema y se hace con lo del "EULA" ¿no? diganme como voy :))
April 13 2020
Hola! Ingreso en Windows el comando el CMD: java -Xmx1024M -Xms1024M -jar minecraft_server.1.14.4.jar nogui y hasta trate de cambiar por 1.15.2 y 1.12.2 y me da error. Este: Unable to access jarfile minecraft_server(La versión).jar ¿Qué podría hacer? es posible agregar a la ultima versión de Minecfrat?
April 29 2020
Hola, cómo ejecuto un comando? Donde debería escribirlo?
April 30 2020
hola como estan porfavor me pueden decir como encuentro el ip en mac
April 30 2020
Hola Sergio, te recomiendo esta breve guía https://www.soydemac.com/como-ver-rapidamente-la-direccion-ip-en-tu-mac/ Saludos!
May 04 2020
Como se cual es la direccion IP de mi server en windows para poder jugar en linea?
May 24 2020
hola buenas tardes ¿no se si se pueden meter mods o shaders?
May 30 2020
Hola! Como puedo cambiar la versión, me pone que es para la 1.15.2, pero yo la quiero para la 1.12.2.
August 20 2020
Hola todavia no lo probe pero en un rato lo voy a probar tengo una pregunta se puede poner un mundo ya hecho osea lo descargo y lo puedo poner en el server ? y tambien se le puede poner mods ?? y la ultima cosa el server queda abierto o hay que abrirlo ?
August 20 2020
Tengo el servidor listo. E incluso trate de conectarme. Pero con todos los servidores en páginas y más me sale "Error al conectar con el servidor ¡No se ha podido verificar el nombre de usuario!" Me podrían ayudar?? Trabajo desde Windows 7. Buen dia. ;)
October 19 2020
Si funciona