¿Cómo instalar Linux, Apache, MySQL, PHP (LAMP) en Ubuntu?
En este tutorial veremos cómo instalar LAMP en Ubuntu 22.04 VPS. LAMP es un acrónimo de Linux, Apache, MySQL, PHP. Es una pila popular para crear y desplegar aplicaciones web dinámicas.
En esta pila (stack), Linux sirve como el sistema operativo para la aplicación web. MySQL se utiliza como base de datos. Apache se utiliza como servidor web. PHP se utiliza para procesar contenido dinámico. En algunas otras variantes de esta pila, Perl se utiliza en lugar de PHP o Python.
Sin embargo, para este tutorial, vamos a instalar PHP, ya que es la opción más popular para esta pila.

Tabla de Contenidos
¿Qué necesitas?
Antes de comenzar con el tutorial de para instalar LAMP en Ubuntu, necesitarás lo siguiente:
- Una máquina local con el cliente SSH instalado (consulte el tutorial sobre cómo usar el cliente ssh de putty si es usuario de Windows)
- VPS ejecutando Ubuntu 22.04
- Un usuario no root con los privilegios de sudo
Se recomienda utilizar un usuario sudo en lugar del usuario root para instalar el software por motivos de seguridad. Si tienes acceso al root de tu servidor virtual, puede crear un usuario de sudo con los siguientes comandos
adduser <username>
El comando anterior crea un usuario con tu nombre de usuario proporcionado. Ahora convierte al usuario recién creado en un sudoer.
usermod -aG sudo <username>
Cambiar a este nuevo usuario.
sudo su - <username>
Cómo funciona LAMP
Cada vez que una solicitud de página web llega a un servidor pasa a una aplicación llamada servidor web, en nuestro caso Apache.
Apache busca el archivo que se solicita en la URL de la solicitud y pasa esta información al intérprete de PHP.
Ejecuta la lógica escrita en ese archivo, extrae datos de la base de datos MySQL si es necesario y genera una página web.
Apache, nuestro servidor web envía esta página web generada al cliente. Todo este proceso se ejecuta con algunas variaciones cada vez que solicita una página web desde un servidor LAMP.
Paso 1: Instalación de Apache Web Server
Antes de comenzar la instalación, actualisa tu sistema y asegúrete de tener los paquetes más recientes.
sudo apt-get update sudo apt-get upgrade
Ahora instala Apache2 con el siguiente comando
sudo apt-get install apache2
Comprobación de la instalación
Para comprobar la instalación, abre tu navegador en tu máquina local e introduzce la siguiente dirección en la barra de direcciones.
http://<your_vps_ip_address_here>
Por ejemplo, si tu dirección IP de VPS es 22.23.24.45 tu dirección debe ser:
http://195.110.59.211
Deberías ver una página que se vea así:
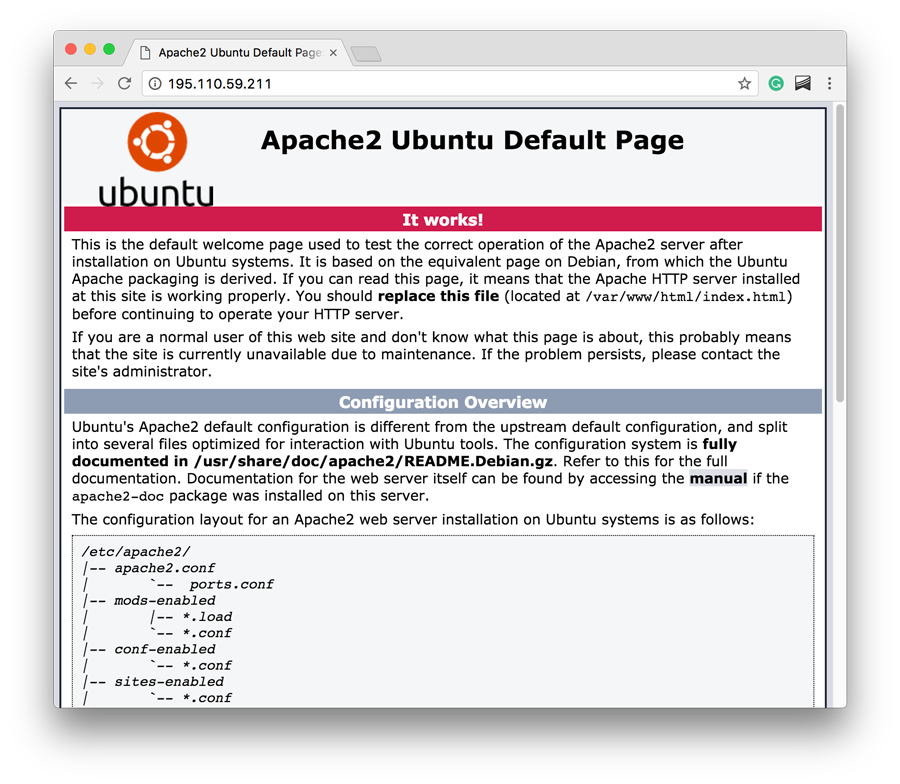
Importante. Si no sabes la dirección IP de tu VPS, la forma más rápida de encontrarla es ejecutando el siguiente comando. Este comando imprime la dirección IP pública de su VPS.
Solución de problemas de la instalación
Si no viste la imagen anterior, no te preocupes, es posible que hayas habilitado el firewall. Tienes que habilitar Apache para servir las solicitudes web en el puerto 80 y el puerto 443 en tu firewall. Instale UFW.
sudo apt-get install ufw
A continuación, permite el tráfico HTTP y HTTPS a través del firewall.
sudo ufw allow http sudo ufw allow https
Este comando habilita el tráfico HTTP y HTTPS a través del firewall. UFW es una aplicación de línea de comandos llamada Uncomplicated Firewall. Se utiliza para administrar y hacer reglas para el firewall de Linux. Ahora ingrese su dirección VPS Ip en su navegador para verificar la instalación. Puede comprobar el estado del servidor Apache con el siguiente comando.
sudo systemctl status apache2
Paso 2 – Instalar MySQL
MySQL es la base de datos para tu aplicación. Para instalar MySQL, ingrese el siguiente comando.
sudo apt-get install mysql-server
Durante la instalación, te pedirá la contraseña del usuario root. Asegúrete de utilizar una contraseña segura. No la dejes en blanco.
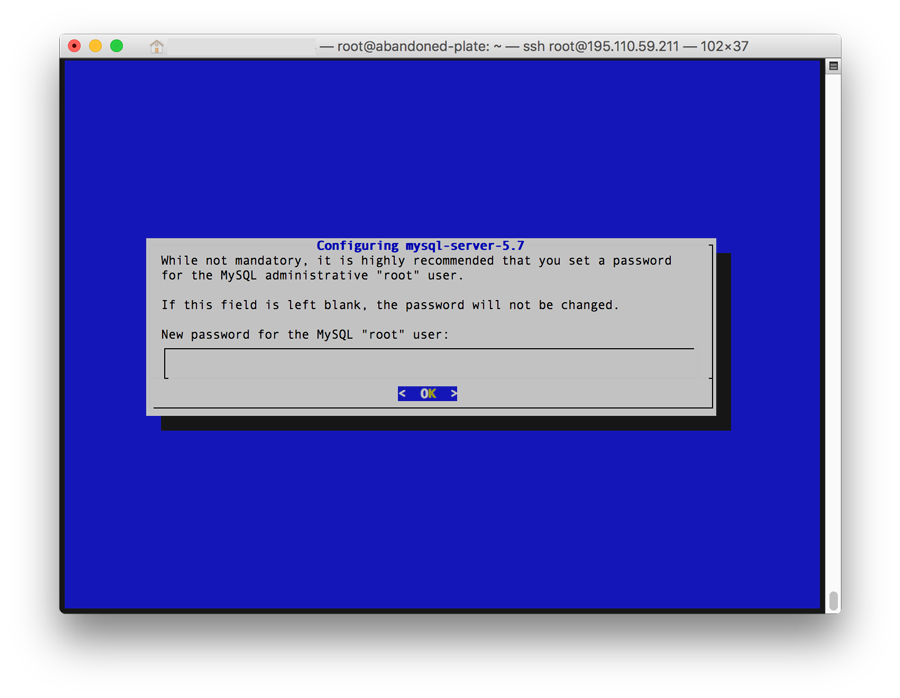
El usuario root es el usuario con los privilegiado más alto de MySQL. Utilizando el usuario root, puedes crear otros usuarios para las bases de datos. Es una buena práctica crear un usuario / función independiente para la base de datos de una nueva aplicación web. Puede comprobar el estado del servicio MySQL con el siguiente comando.
sudo systemctl status mysql
Por ejemplo:
● mysql.service - MySQL Community Server
Loaded: loaded (/lib/systemd/system/mysql.service; enabled; vendor preset: enabled)
Active: active (running) since Tue 2017-07-11 09:39:40 EDT; 1min 39s ago
Main PID: 9579 (mysqld)
CGroup: /system.slice/mysql.service
└─9579 /usr/sbin/mysqld
Jul 11 09:39:39 abandoned-plate systemd[1]: Starting MySQL Community Server...
Jul 11 09:39:40 abandoned-plate systemd[1]: Started MySQL Community Server.
Paso 3 – Instalación de PHP
PHP ejecuta tu aplicación. Instalar PHP y módulos adicionales con el siguiente comando
sudo apt-get install php libapache2-mod-php php-mcrypt php-mysql php-cgi php-curl php-json
Este comando instalará la última versión estable de PHP y algunos módulos adicionales que son necesarios para que la aplicación web funcione.
Paso 3.1 – Comprobación de la instalación de PHP
Ahora que has instalado PHP, vamos a comprobar si funciona correctamente creando un archivo de prueba y abriéndolo en el navegador. Primero, instala el nano editor de texto.
sudo apt-get install nano
Nano es un editor de texto de línea de comandos y es más fácil de empezar con para principiantes. Haga clic aquí para aprender a utilizar el editor de texto nano. Ahora, ingrese el siguiente comando.
sudo nano /var/www/html/test.php
Este comando abrirá nano editor con un archivo en blanco test.php para su edición. El directorio /var/www/html donde estamos creando nuestro archivo PHP de prueba es conocido como el webroot.
Aquí es donde Apache busca el archivo solicitado en la URL del sitio web de forma predeterminada si no se ha configurado para buscar otro sitio. Consulta la página de documentación de Apache Ubuntu para obtener información sobre su configuración.
Además, necesita privilegios de root para poder escribir en este directorio. Hemos utilizado sudo antes de nuestro comando. Ahora ingrese el siguiente texto en el editor abierto:
<?php phpinfo(); ?>
Después de ingresar este texto presione Ctrl + X (o CMD + X si está en Mac), y luego Y, y luego presione ENTER. Esto guardará el archivo y saldrá del editor. Ahora abra la siguiente dirección web en su navegador
http://<your_vps_ip_adress>/test.php
Tu página debería verse así:
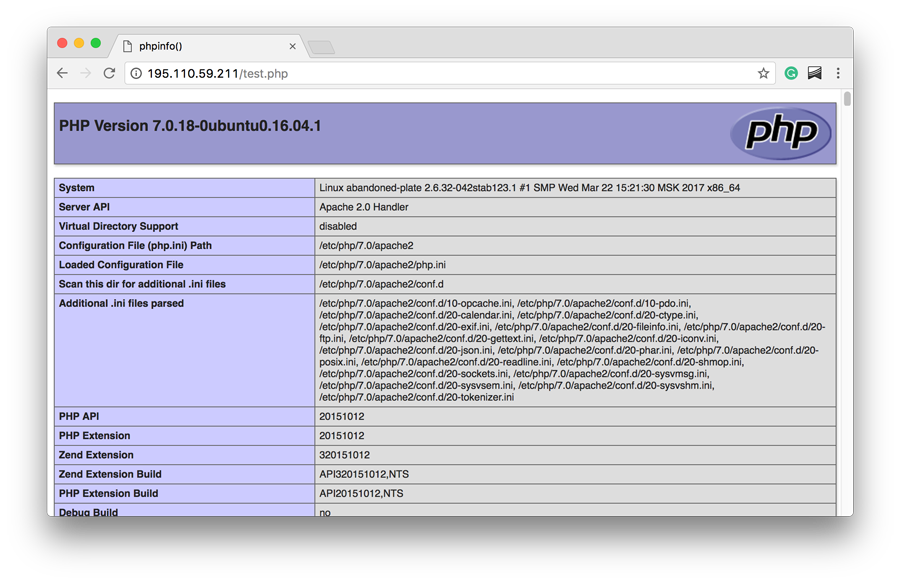
La función phpinfo() que llamamos dentro de nuestro script test.php muestra información sobre la instalación de PHP y su configuración. Ahora elimine este archivo de prueba ingresando el comando siguiente:
sudo rm /var/www/html/test.php
Nota: Es muy importante eliminar este archivo de prueba después de comprobar la instalación porque puede ayudar a que un atacante obtenga información crítica sobre la configuración del servidor.
Conclusión
Has aprendido a instalar LAMP en Ubuntu. Después de la instalación, puede copiar los archivos PHP al servidor y desplegar su aplicación web.
También puedes instalar phpMyAdmin para administrar tus bases de datos en una interfaz web.
Asegúrate de revisar nuestros otros tutoriales de VPS y si tienes algún problema, comentarios o ideas, dejanos saber en la sección de comentarios.


Comentarios
March 09 2018
Gracias. Super tutorial para aprender.
June 15 2018
Mi nombre és Elizeu. Soy brasileño y he tenido muchos problemas para instalar mi servidor web. Pero no más. Este tutorial me ayudó bastante. me siento muy agradecido por su ayuda. ¡ gracias!
November 22 2020
Esta muy bien su tutorial señorita Diana. Considero que deberia agregar m'as informacion, sobre como hacer que estos servicios arranquen junto con el sistema, por ejemplo. Creo que el comando sería algo así como un enlace simbolico o symlink, quizas tal vez... un comando systemctl enable. No soy experto en Linux :D
December 09 2020
Hola Albert! Gracias por tu aporte, lo tendremos en cuenta para futuras actualizaciones. Saludos! :)